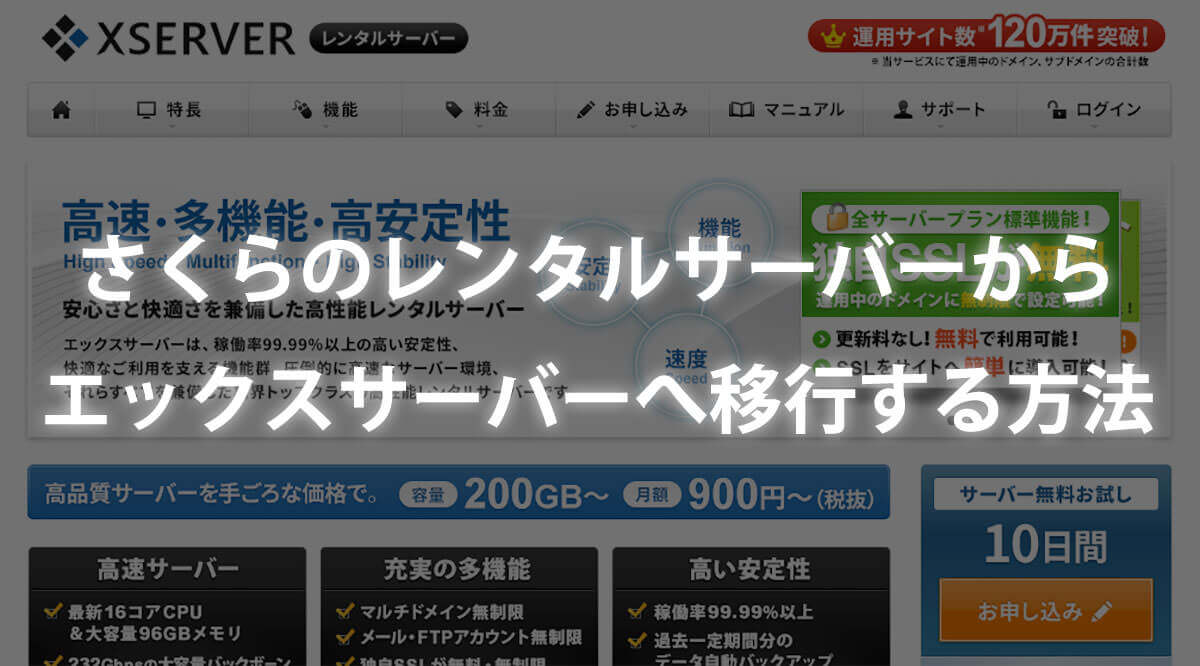
どうも、@dearwalker_yuyaです。
このブログで利用しているレンタルサーバーを、さくらからエックスサーバーへと乗り換えたのでその手順をご紹介します。
ちょっぴり時間はかかりますが、サーバーの引っ越しは手順通りやっていけば決して難しい作業ではないので参考にしてみて下さい。
移転先の『エックスサーバー』を用意する
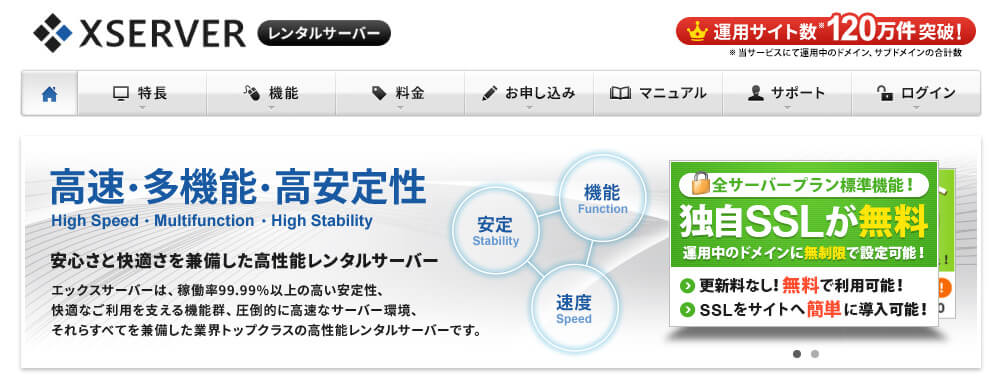
まずは移行先となる『エックスサーバー』を準備します。
今回申し込んだのはスタンダードで1番人気の高い『X10プラン』です。
| エックスサーバー(X10) | さくら(スタンダード) | |
|---|---|---|
| 月額 | 900円 | 447円 |
| ディスク容量 | 200GB | 100GB |
| MySQL | 50個 | 20個 |
| メールアカウント | 無制限 | 10 |
| 独自SSL | 無料・無制限 | 有料 |
格安なさくらのレンタルサーバーと比べ少し料金は上がりますが、比較しても高速で高負荷にも耐えるスペック、そして最大のメリットとして独自SSLが無料が上げられます。
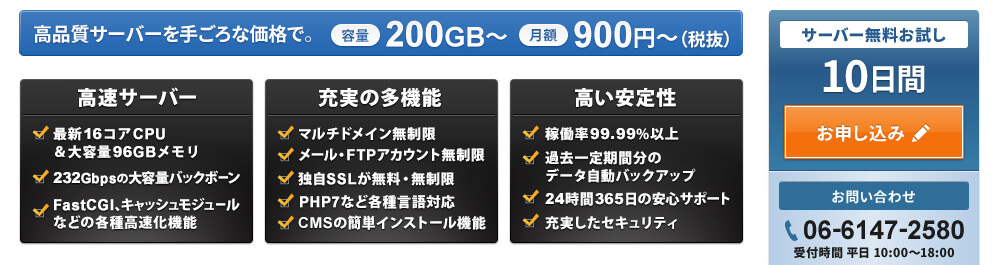
10日間のお試し期間も使えるのでトップページの『お申し込み』より表示画面に従って登録していきましょう。
エックスサーバーに引越し対象のドメインを追加
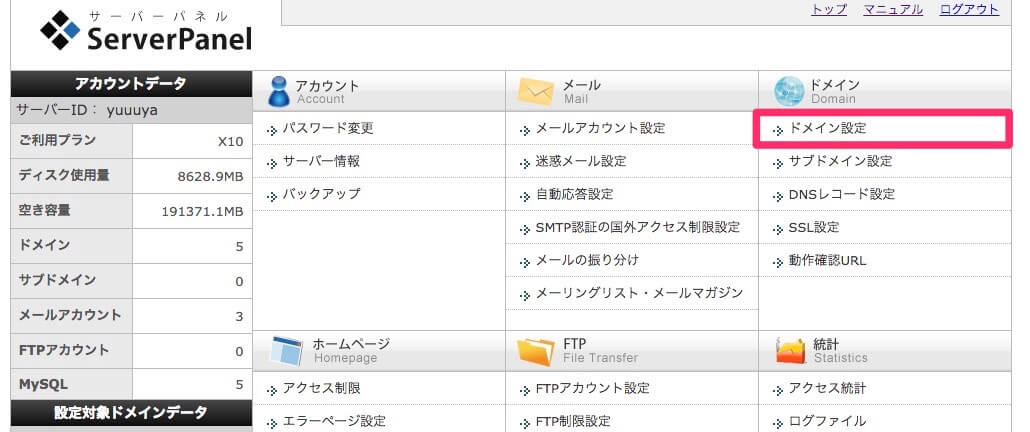
初期設定が終わったら引っ越し対象のドメインをエックスサーバーへ追加します。
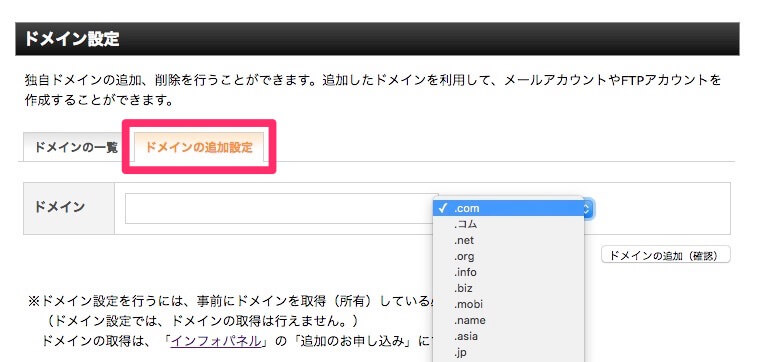
管理画面の『ドメイン』→『ドメイン設定』へ進み『ドメインの追加設定』より設定すれば完了です。
さくらのレンタルサーバーからWordPressフォルダをダウンロード
ダウンロードには数時間はかかる
次に、さくらのレンタルサーバーからWordPressのフォルダを丸ごとダウンロードします。
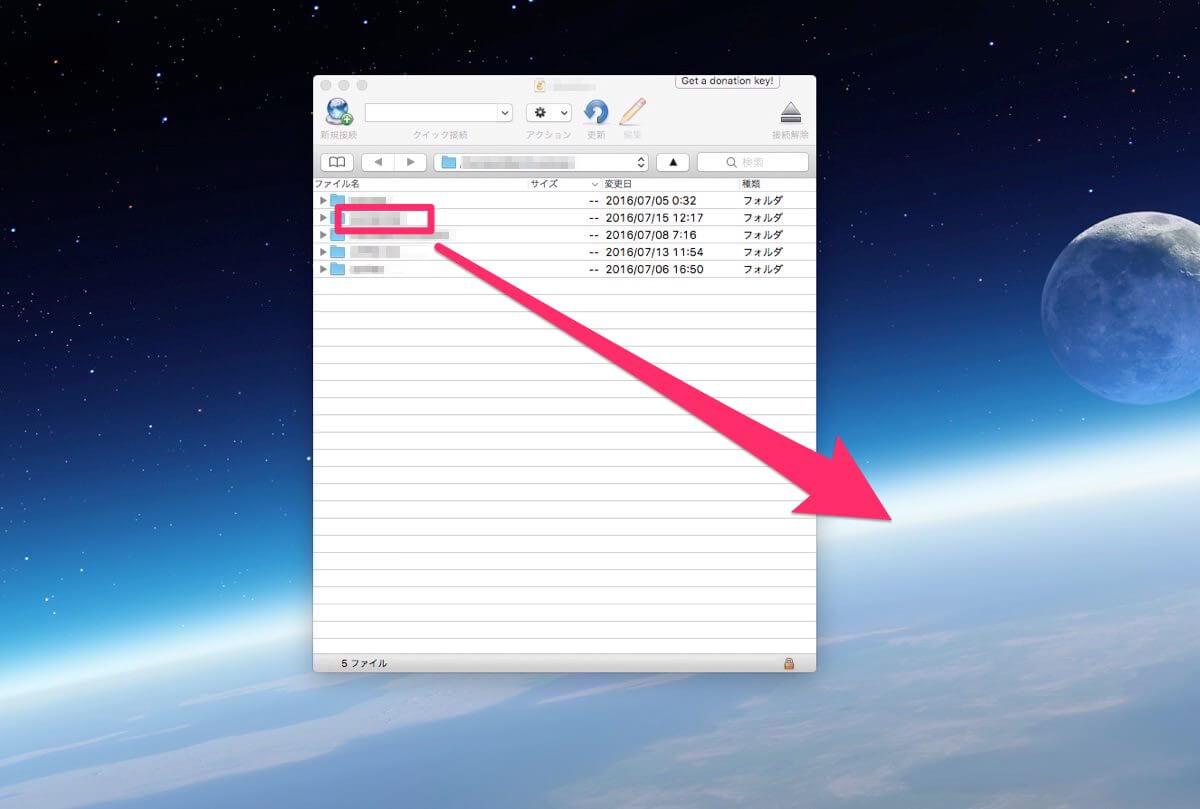
このサイトではCyberduckを使ってますが、ダウンロード出来るFTPなら何でもOKだと思います。
ちなみに環境やデータ量にもよりますがダウンロードには数時間はかかるので時間にはたっぷりと余裕を持って作業した方が絶対いいですね。(ダウンロードエラーとかもあったりするので...。)
WordPressフォルダのダウンロードでエラーが出る場合
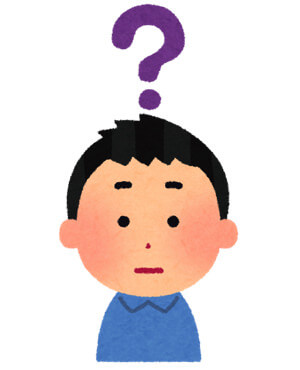
ダウンロードに何時間もかけて「終わったかな?」と思ったらダウンロードエラーになることもあると思います。
このサイトの場合は、WordPressのバックアッププラグインが引っかかってダウンロードエラーになっていたので、不必要なバックアップを削除して無事ダウンロードを完了することが出来ました。
FTPのエラーが表示をよく確認してみてください。
さくらのデータベースをエクスポート
続いて、さくらのデータベースをエクスポートします。
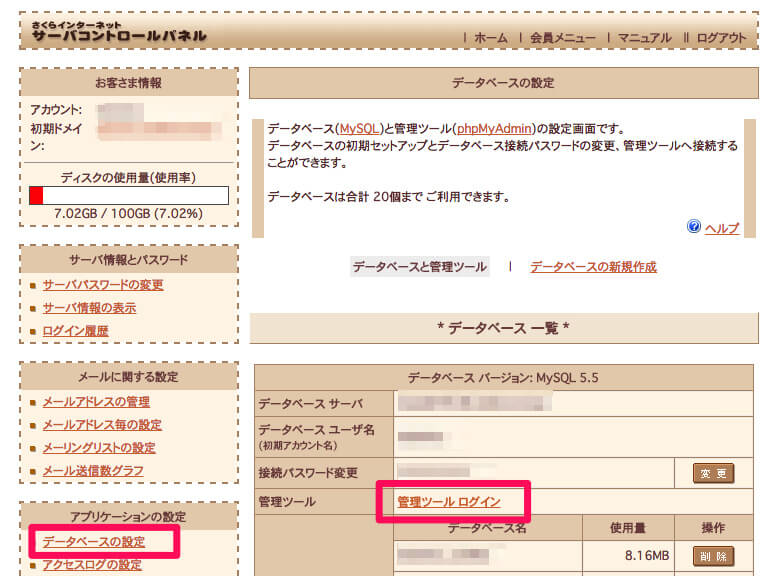
コントロールパネルへログインし、『データベース設定』→『管理ツール ログイン』をクリックしてphpMyAdminへログインします。
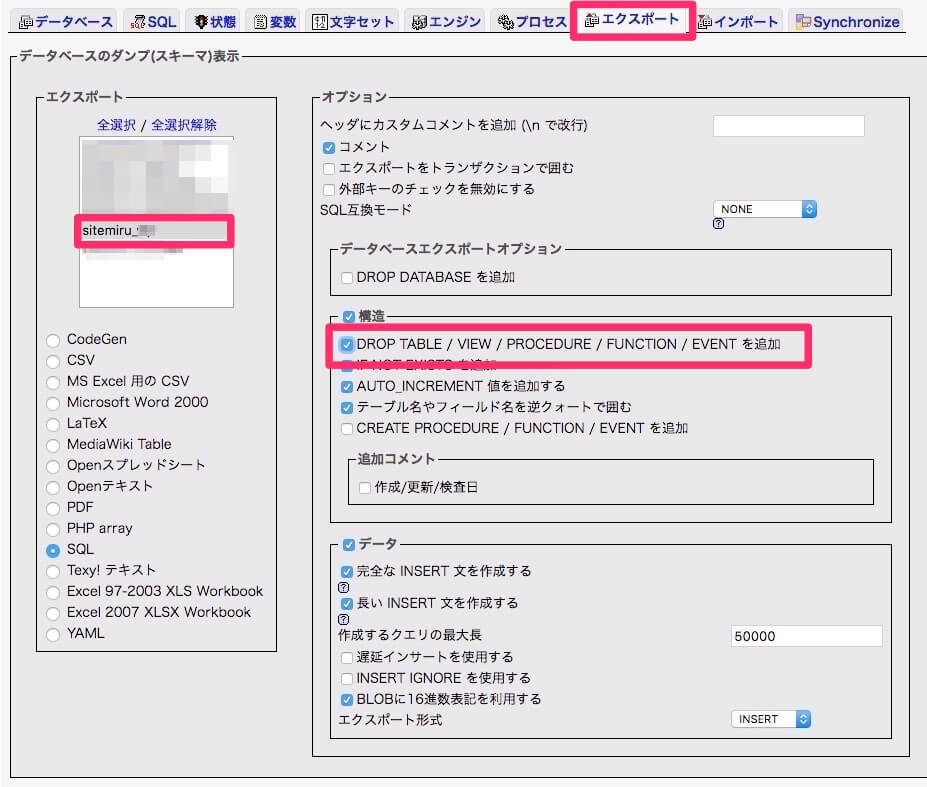
ログイン出来たら上のタブから『エクスポート』をクリックし、対象のデータベースを選択、構造の『DROP TABLE / VIEW / PROCEDURE / FUNCTION / EVENT を追加』へチェックを入れて実行でエクスポートは完了です。
ダウンロードされたものは後で使うので分かりやすいところへ保存しておきましょう。
エックスサーバーでデータベースを作成
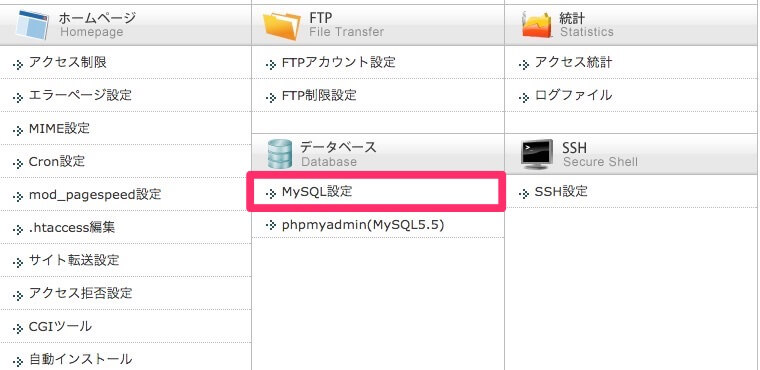
今度はエックスサーバー側でデータベースを作成します、管理画面よりデータベースの『MySQL設定』をクリック。
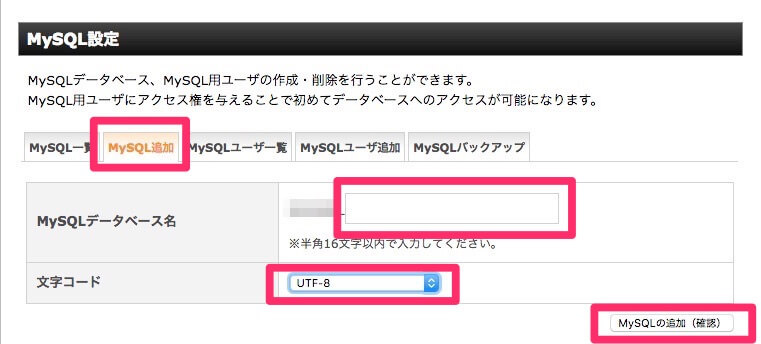
MySQL設定追加タブよりデータベース名を入力します、自分が管理しやすいがいいでしょう。文字コードは『UTF-8』を選択して追加をクリック。これでデータベースが追加されました。
『MySQLユーザー』を追加
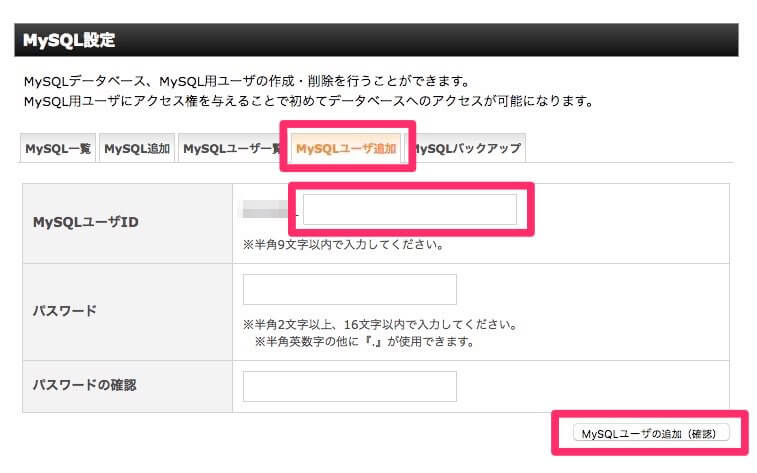
データベースが追加されたことを確認したら続けてMySQLユーザーも追加していきます。
MySQLタブを選択し、『MySQLユーザID』と任意の『パスワード』を入力して追加。
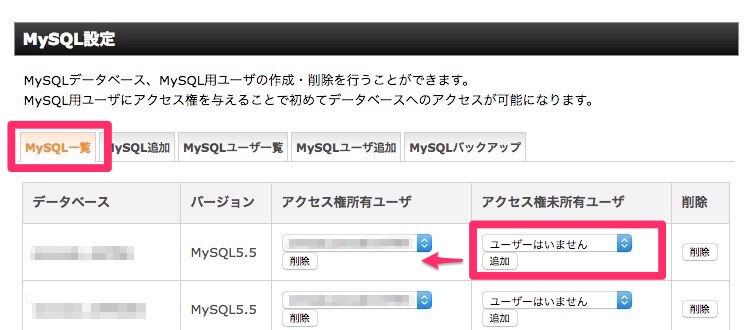
最後にMySQL一覧から利用するデータベースの『アクセス権未使用ユーザー』から追加をすると『アクセス権使用ユーザー』に反映され完了となります。
ダウンロードしたデータベースをインポート
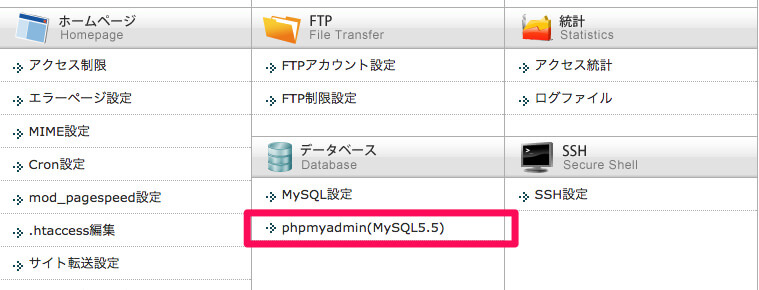
それでは、さくらサーバーからダウンロードしておいたデータベースをエックスサーバーへインポートして行きます。管理画面のデータベースより『phpmyadmin(MySQL5.5)』をクリックしてログイン。
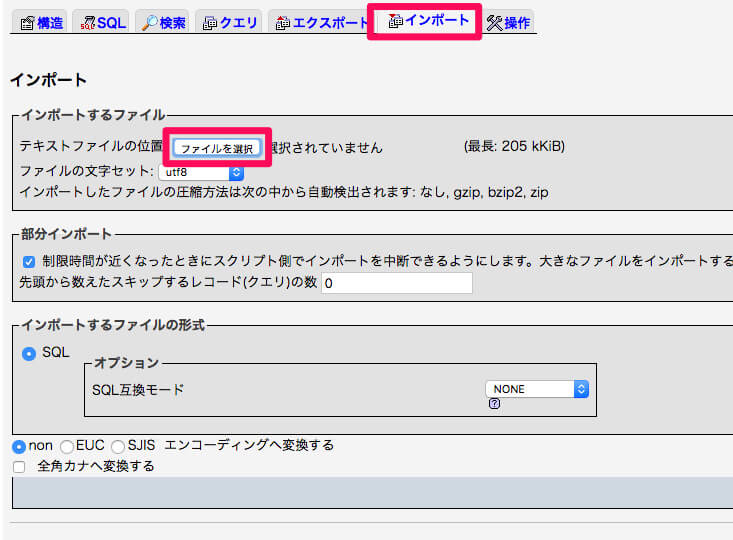
インポートのタブより、ファイルを選択して実行、これでインポートは完了です。
エックスサーバーへWordPressフォルダをアップロード
wp-config.phpのデータベース部分を書き換え
さくらよりダウンロードしておいたWordPressフォルダをエックスサーバーへアップロードするのですが、その前に『wp-config.php』のデータベース項目の修正をします。
/wordpress/wp-config.php をエディターなどで開き、ここの項目をエックスサーバーで作成したものへと修正しましょう。
/** WordPress のためのデータベース名 */
define('DB_NAME', 'データベース名');
/** MySQL データベースのユーザー名 */
define('DB_USER', 'ユーザー名');
/** MySQL データベースのパスワード */
define('DB_PASSWORD', 'パスワード');
/** MySQL のホスト名 */
define('DB_HOST', 'ホスト名');
アップロード先は『public_html』
wp-config.php を書き換えて保存したらWordPressフォルダをFTPでアップロードします、エックスサーバーの『public_html』の中へ。
/ドメイン名/public_html
この時に『public_html』の中にindex.htmlがあるとWordPressが上手く動作しない可能性があるので先に削除しておきましょう。
アップロードしたら『動作確認URL』で表示をチェック
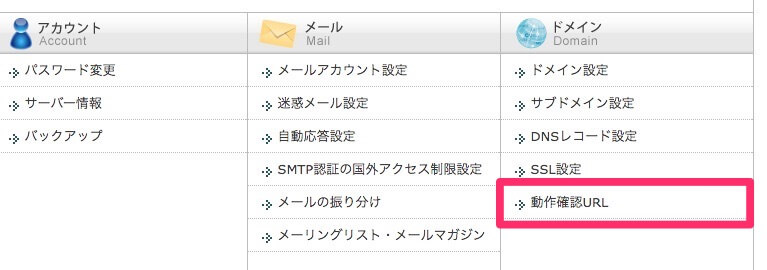
WordPressフォルダをアップロードしたらあとはネームサーバーを変更するだけなのですが、その前にエラーがないか『動作確認URL』でチェックすることが出来ます。
管理画面のドメインより『動作確認URL』をクリック。
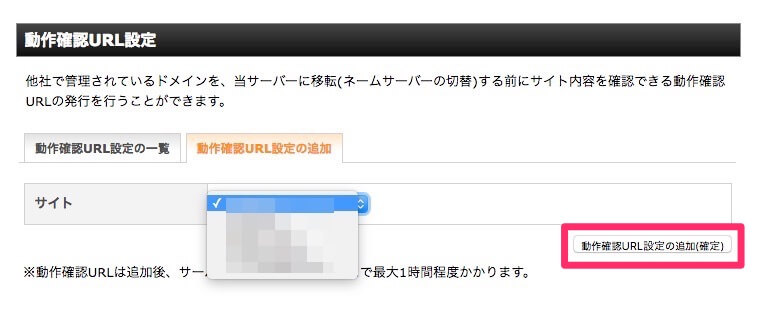
ここに設定してるドメインをタブから選んで追加するだけで確認用のURLを用意してくれます、任意のドメインを追加しておきましょう。
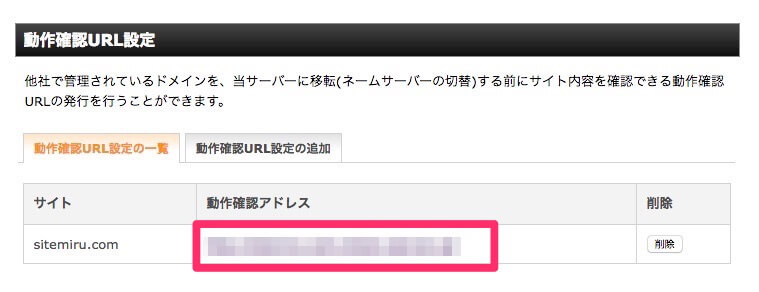
一覧の『動作確認アドレス』に表示されたURLをクリックして表示に問題なければデータ移行は上手く行っています、ちなみに追加してすぐは表示されず30〜1時間ほど反映にかかる印象だったので少し時間おいてから確認してみてください。
ネームサーバーを書き換えして移転完了
最後に、ドメインを取得・管理してある業者でネームサーバーを下記エックスサーバーの設定に書き換えれば作業は完了となります。
| ネームサーバー1 | ns1.xserver.jp |
|---|---|
| ネームサーバー2 | ns2.xserver.jp |
| ネームサーバー3 | ns3.xserver.jp |
| ネームサーバー4 | ns4.xserver.jp |
| ネームサーバー5 | ns5.xserver.jp |
このネームサーバーを変更することによって、初めてサイトの表示がエックスサーバーへと切り替わります。
ネームサーバーは変更しても浸透するのに半日〜1日以上かかる場合もあるので気長に待ってみてください。
まとめ

さて、長々と書きましたがエックスサーバーへの移転はこれで完了です、お疲れ様でした!
初めてのサーバー移転となると不安だと思いますが、時間はかかるけど手順通りやれば専門的な知識も必要ないので意外と簡単な作業です。
引越し後はさくらサーバー使用時と比較しても速度的に早くなり、特にWordPress管理画面の動作は間違いなく体感できるようになりました。
もう今後のWebサイト制作はhttps/SSL化の流れなので独自SSLが無料のエックスサーバーは間違いなく今1番オススメのレンタルサーバーであると思います。
SSL化・サーバー乗り換えを考えていた方への参考になれば幸いです!
