
こんにちは、@dearwalker_yuyaです。
最近iPhone7 PlusとSuicaを手に入れたので、Apple Payを利用してみることにしました。
Apple PayのWalletにSuicaを登録する方法やVisaブランドでチャージする方法などをご紹介します!
iPhone7 Plusに『Suicaカード』を登録する方法
新規でSuicaを取得する方法もありますが、今回は『今利用しているSuicaカード』をApple Payへ登録して残高もそのまま移行する手順でいきます。
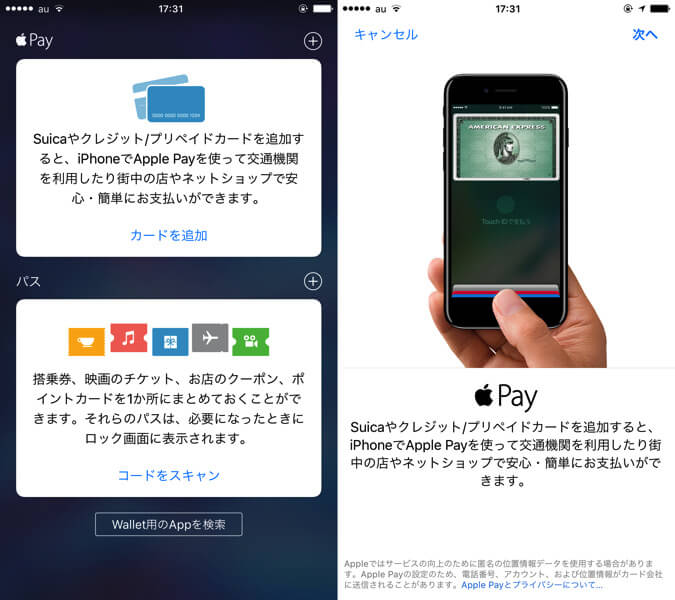
まずはiPhoneアプリの『Wallet』を立ち上げて『カードを追加』から次へ。
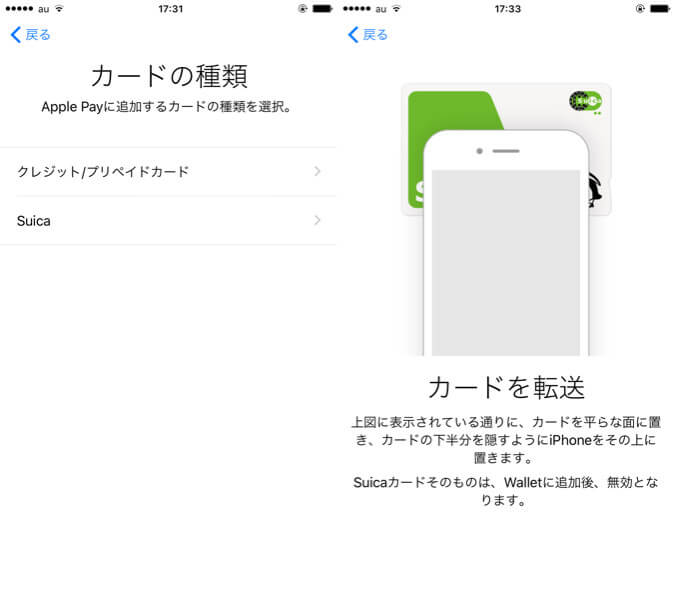
そして『Suica』を選択し、登録したいSuicaID番号などを入力。
次に現在利用している『Suicaカード』の上にiPhoneを置くと残高などの転送が始まります。
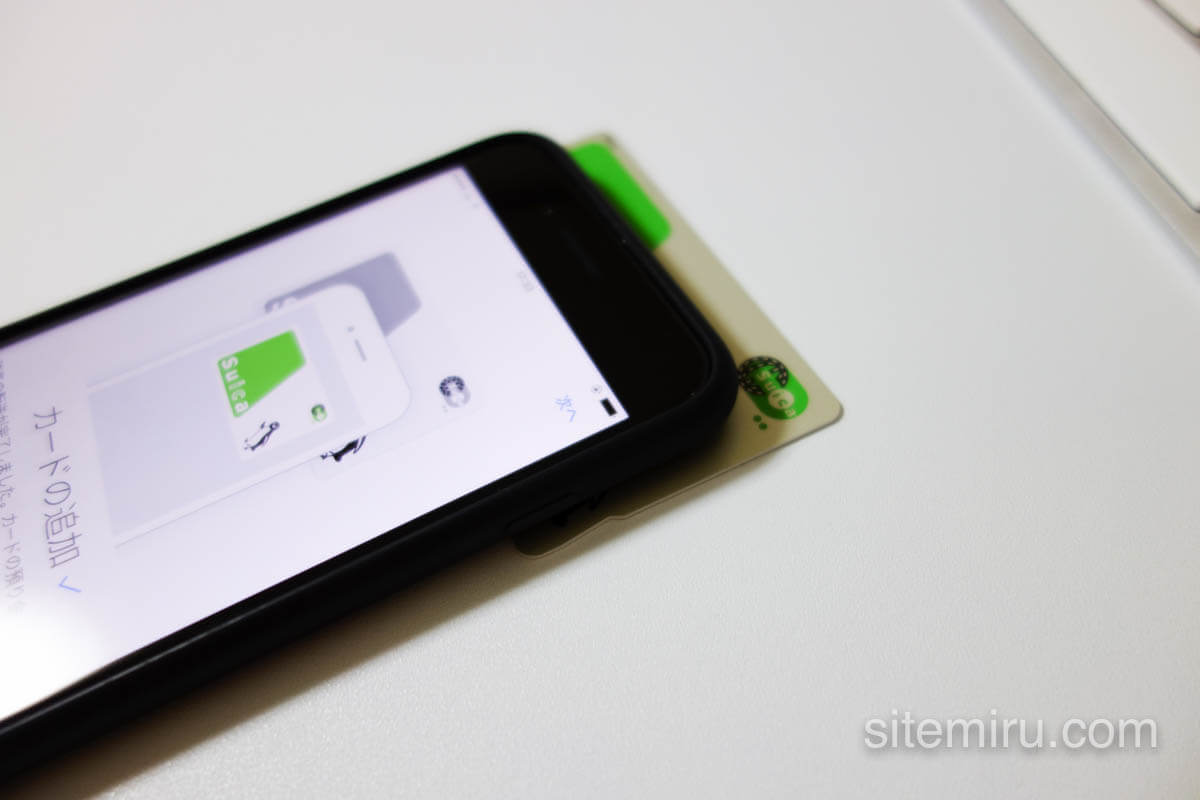
注意点として、Walletに追加してしまった『Suicaカード』は、利用・再チャージなど出来なくなるとのことなのでその点は確認しておきましょう。
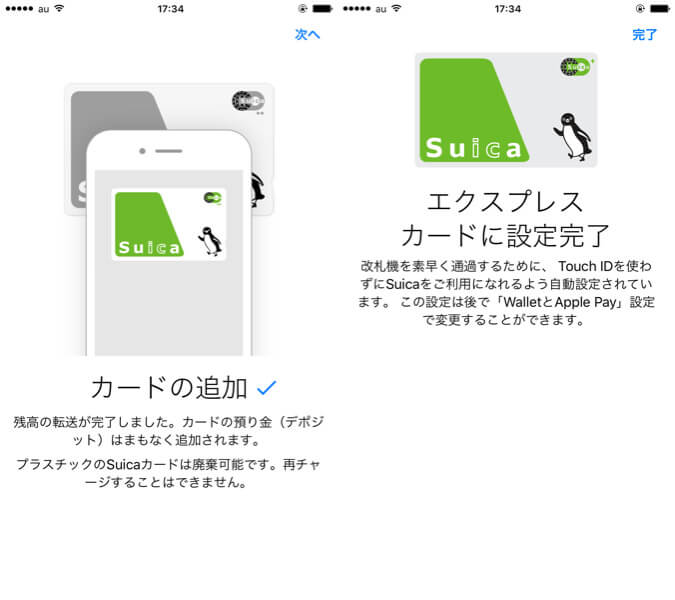
登録は10秒程度で完了。自動で『エクスプレスカード』へと設定されるので改札を通る際にTouch IDを使う必要はありません。
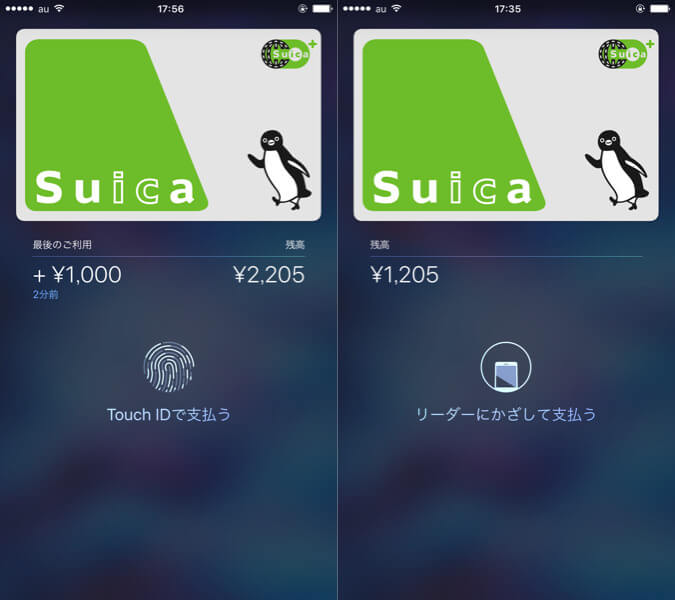
決済の際に指紋認証が必要な場合もTouch IDに指をほぼ一瞬乗せるだけで認証してくれ支払うことが出来ます。
『Suicaアプリ』を使えばVisaからでもチャージ出来る
実際にApple Payを利用してみるとVisaカードのブランドが使えなかったり、ビューカードでないとSuicaのオートチャージに対応していなかったりとまだこれからかなといった印象。
単純に"VisaカードからWalletアプリのSuicaにチャージしたい"のであれば『Suicaアプリ』を合わせて使うと簡単でした。
『Suicaアプリ』からチャージする流れ
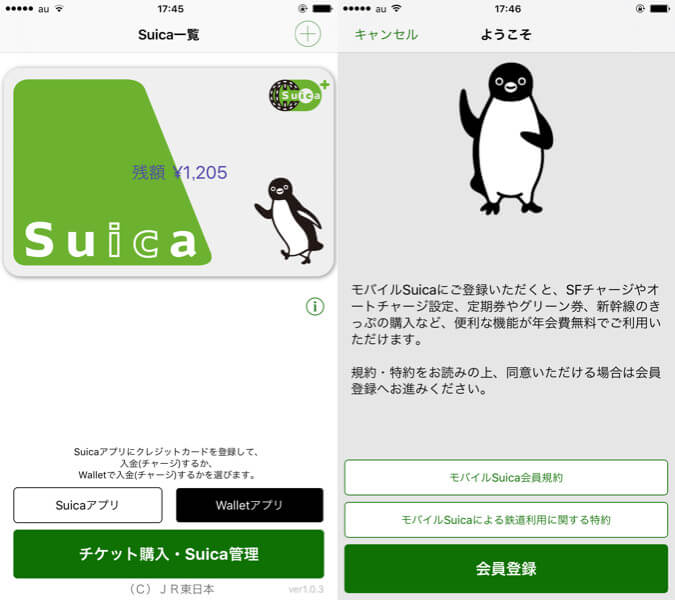
まずは『Suicaアプリ』をインストールして開きます。
アプリを開くとすぐにWalletアプリに登録したSuicaが認証されるので、初めての場合は『会員登録』より必要事項を入力してチャージへ。
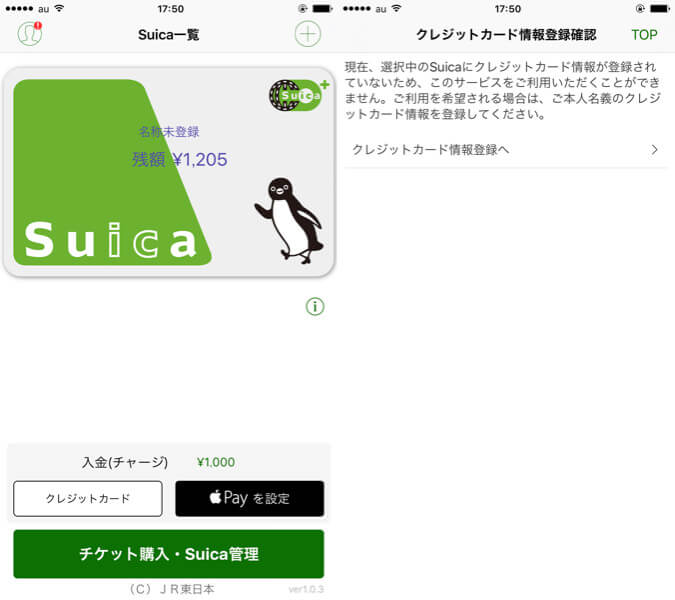
入金(チャージ)金額を選択し、『クレジットカード』を選択。
続いてクレジットカード情報でカードブランドなど必要項目を入力してカードを設定します。
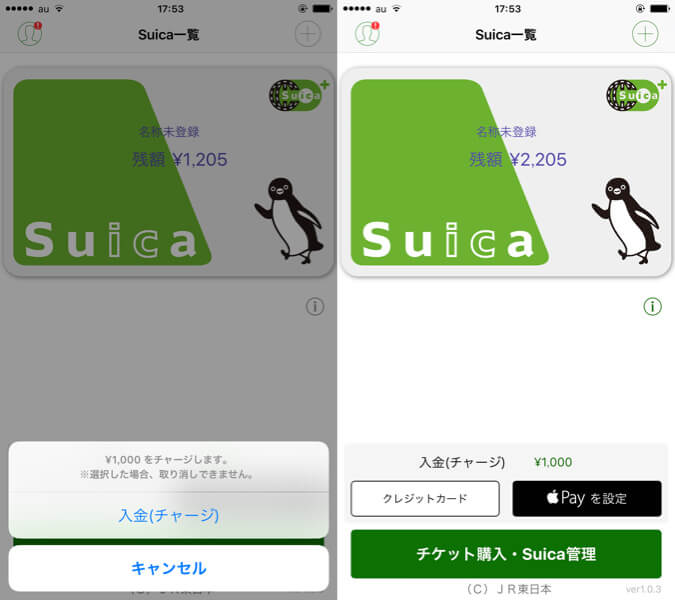
カード登録が完了したら改めて入金金額を確認して『入金(チャージ)』を選択すればSuicaへのチャージは完了です。
このSuicaアプリを利用するメリットはApple Payに対応していないカードブランドからチャージ出来る点ですね。
オートチャージではなく手動チャージになりますが、SuicaアプリはTouch IDですぐ立ち上がるのでそんなにストレスを感じないかなという印象です。
以上、Apple PayでSuicaを登録・利用する流れでした!
【追記】iPhoneがスリープ状態でもホームボタン(Touch ID)をダブルタップすればApple Payが即認証出来ました。
レジ待ちとかでアプリを開くことなく認証状態に出来ますし、画面の大きなiPhone7 Plusでも全て片手で済ませられるのでこれは良い機能ですね、ぜひお試しください。
