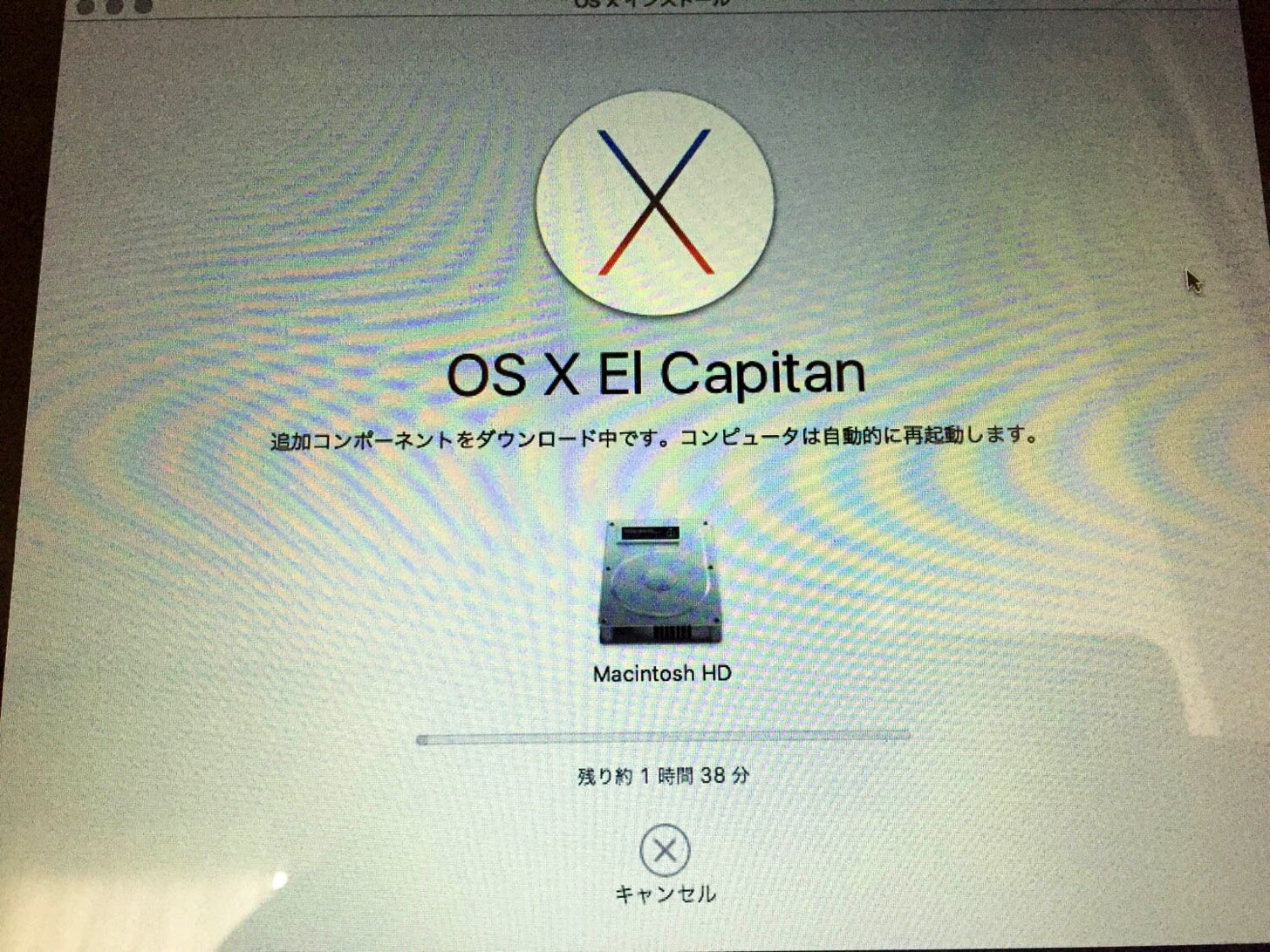
こんにちは、@dearwalker_yuyaです。
新しいMacのOS『El Capitan(エル・キャピタン)』へアップデートしてからどうにも不具合が多いので思い切ってOSをクリーンインストールしてみました。
クリーンインストールとは?
いつものアップデートで行う上書きインストールではなく、データを消去して新規にOSをインストールすること。
PCを一度綺麗にしてからOSインストール・データの復元を行っていきます。(※御自身でクリーンインストールを行う場合は自己責任でお願い致します)
メリット
- ディスク容量の空きが増える。
- 不具合の改善。(するかも)
デメリット
- インストール・データの復元に時間がかかる。
- データの復元が上手く行かない場合もある。(らしい)
今回はこちらの記事を参考にさせて頂きました。
・【Mac】OS X El Capitan(エルキャピタン)をクリーンインストールする方法。
OS X El Capitanのクリーンインストール
バックアップを必ず取る
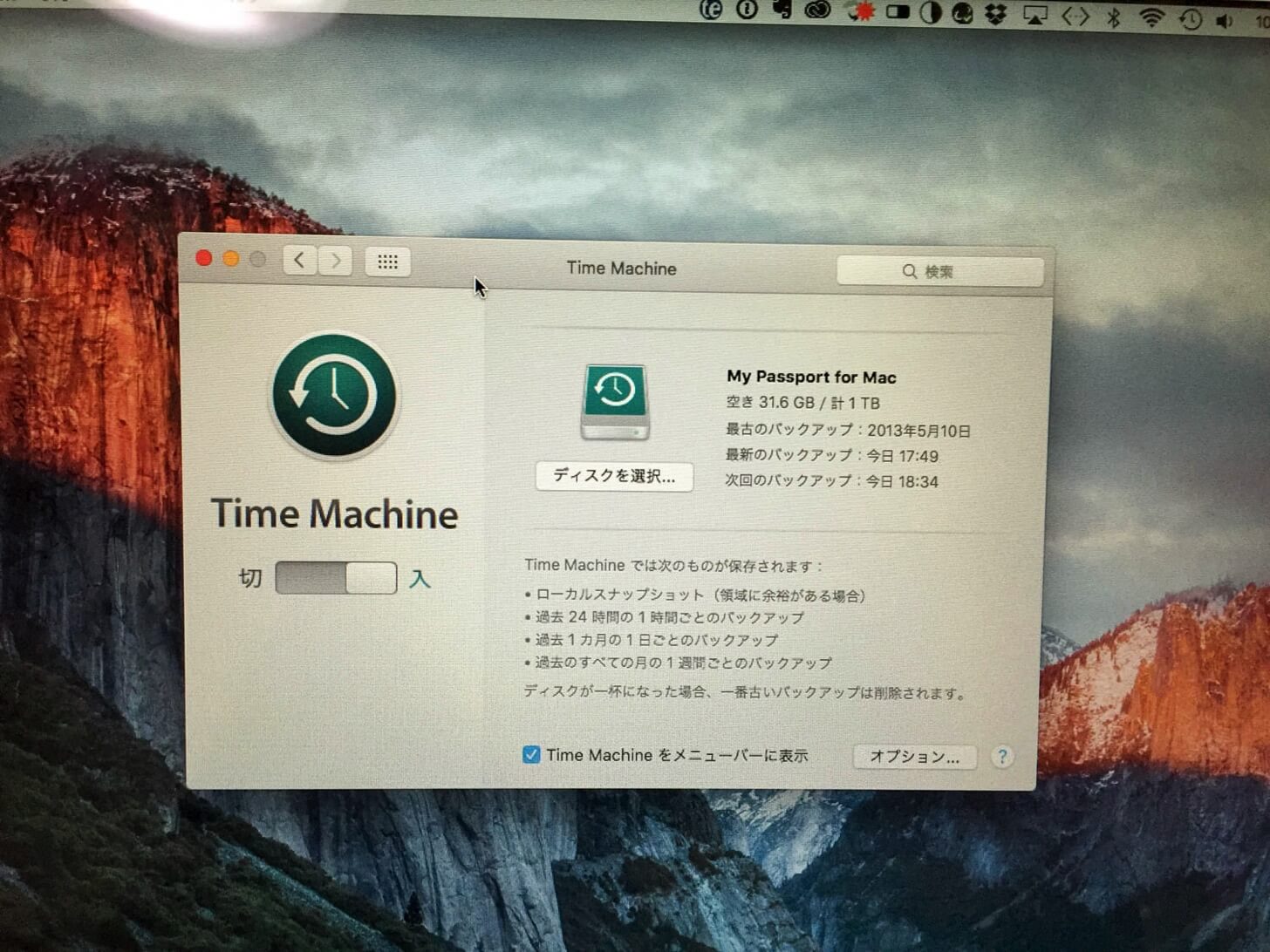
まず外付けのHDDなどにバックアップを取ります。
定期的にTime Machineが回ってくれてますが改めて保存。完了したら『システム終了』をします。
『command+R+電源ボタンを同時押し』で起動
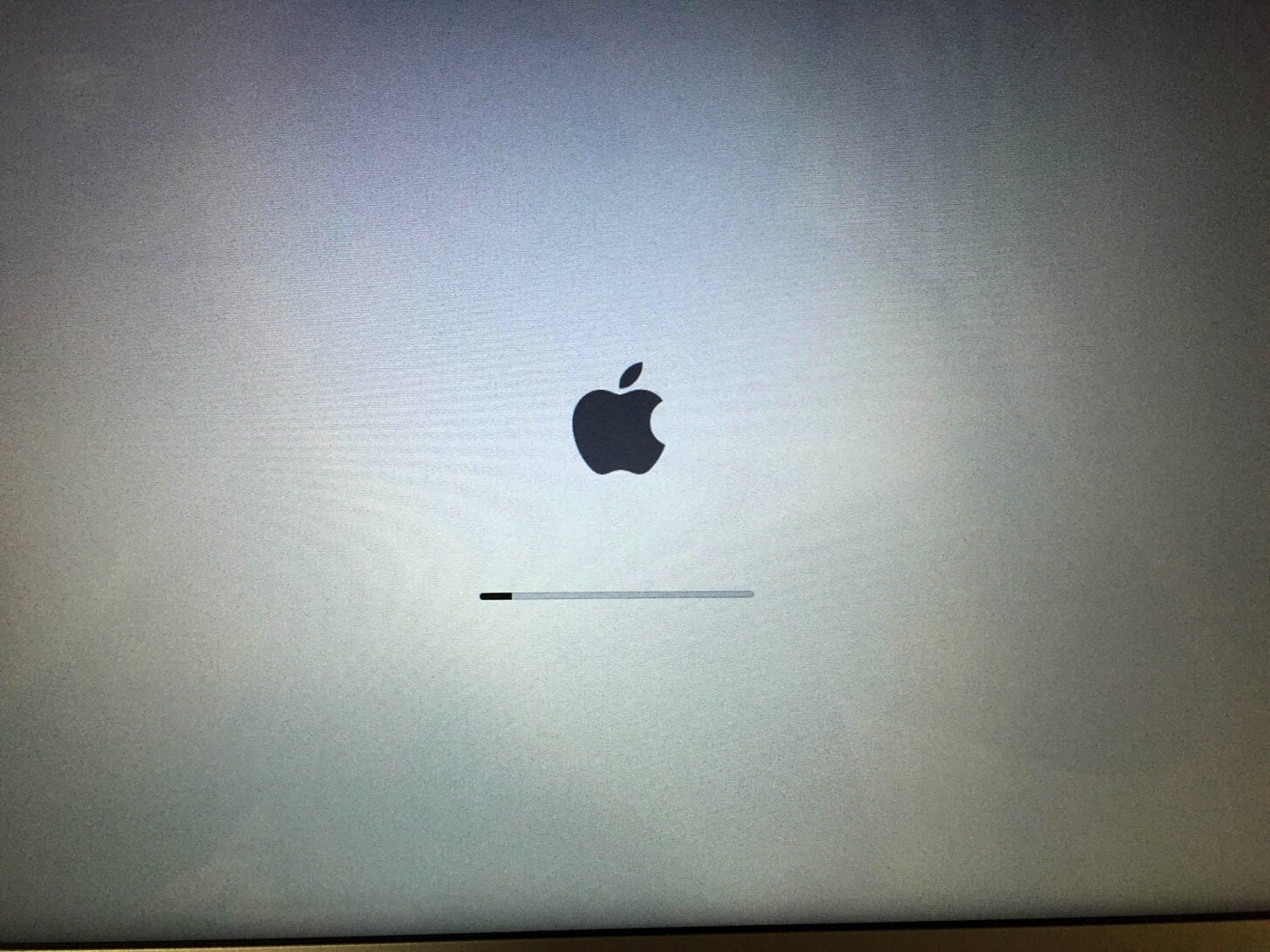
『command+R+電源ボタンを同時押し』して起動。ジャーンが鳴ったら離します。
『ディスクユーティリティ』からフォーマット
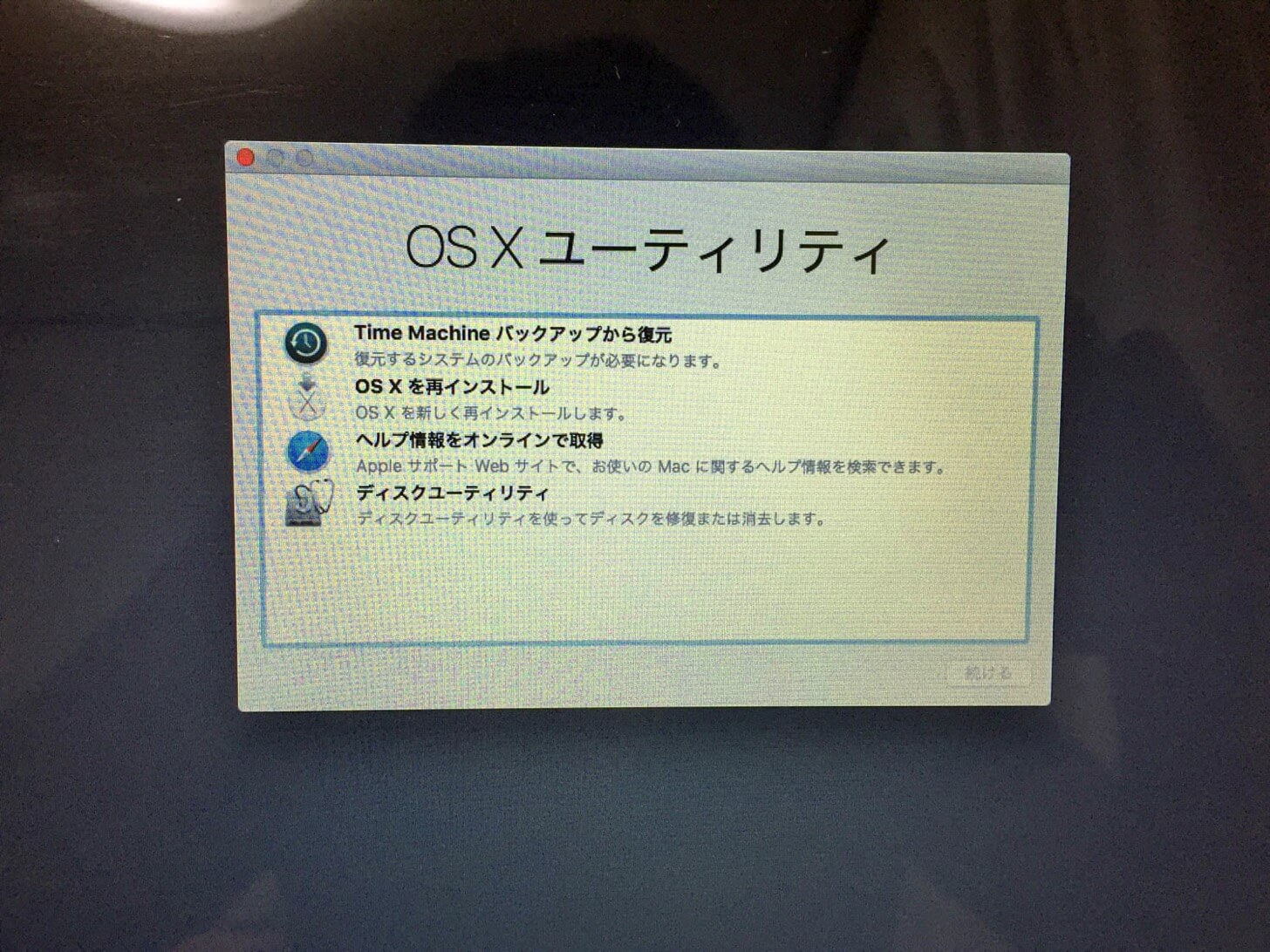
『OS X ユーティリティ』の表示が出るので『ディスクユーティリティ』を選択。
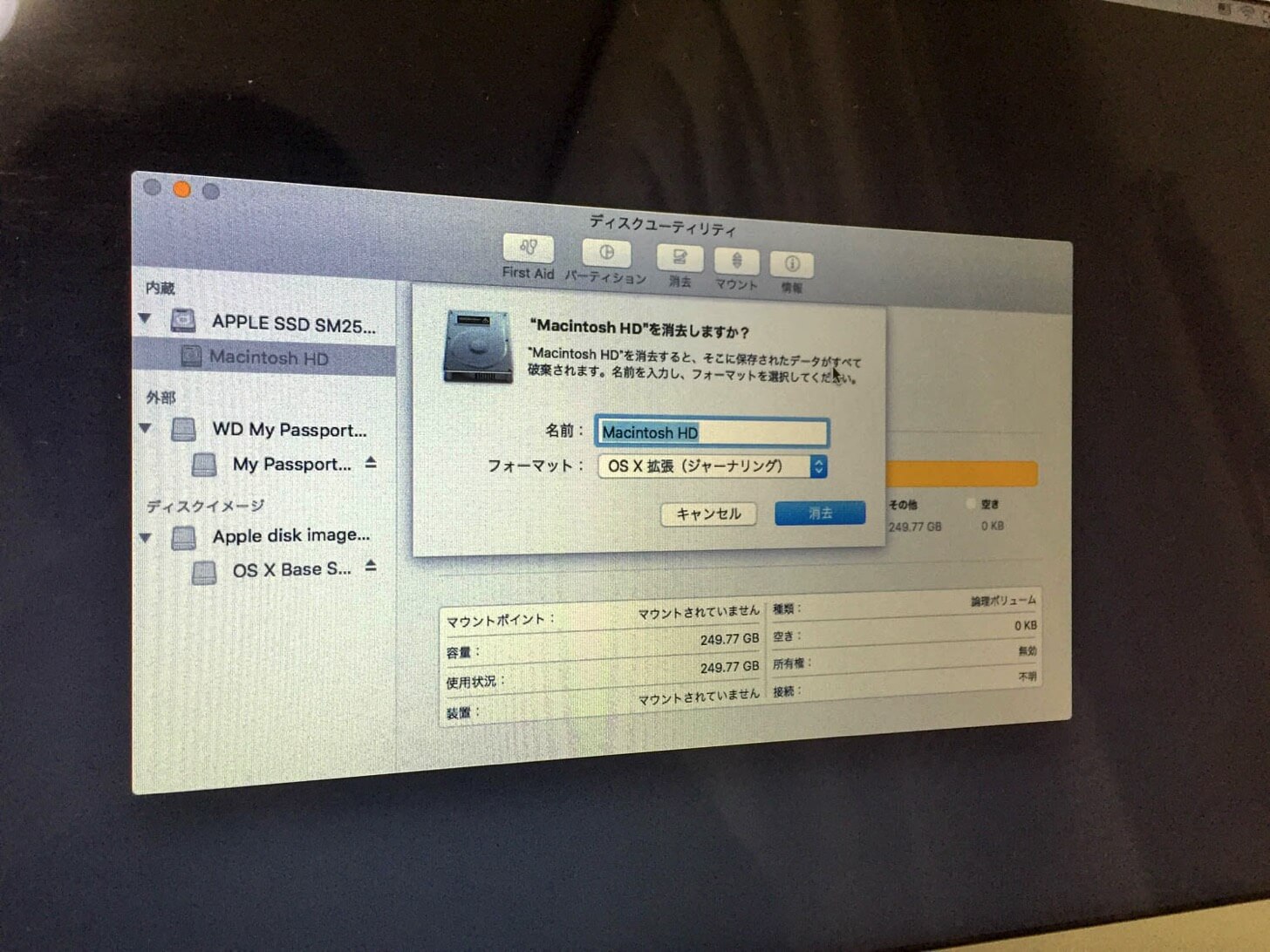
そして『Macintosh HD』を選択して消去。
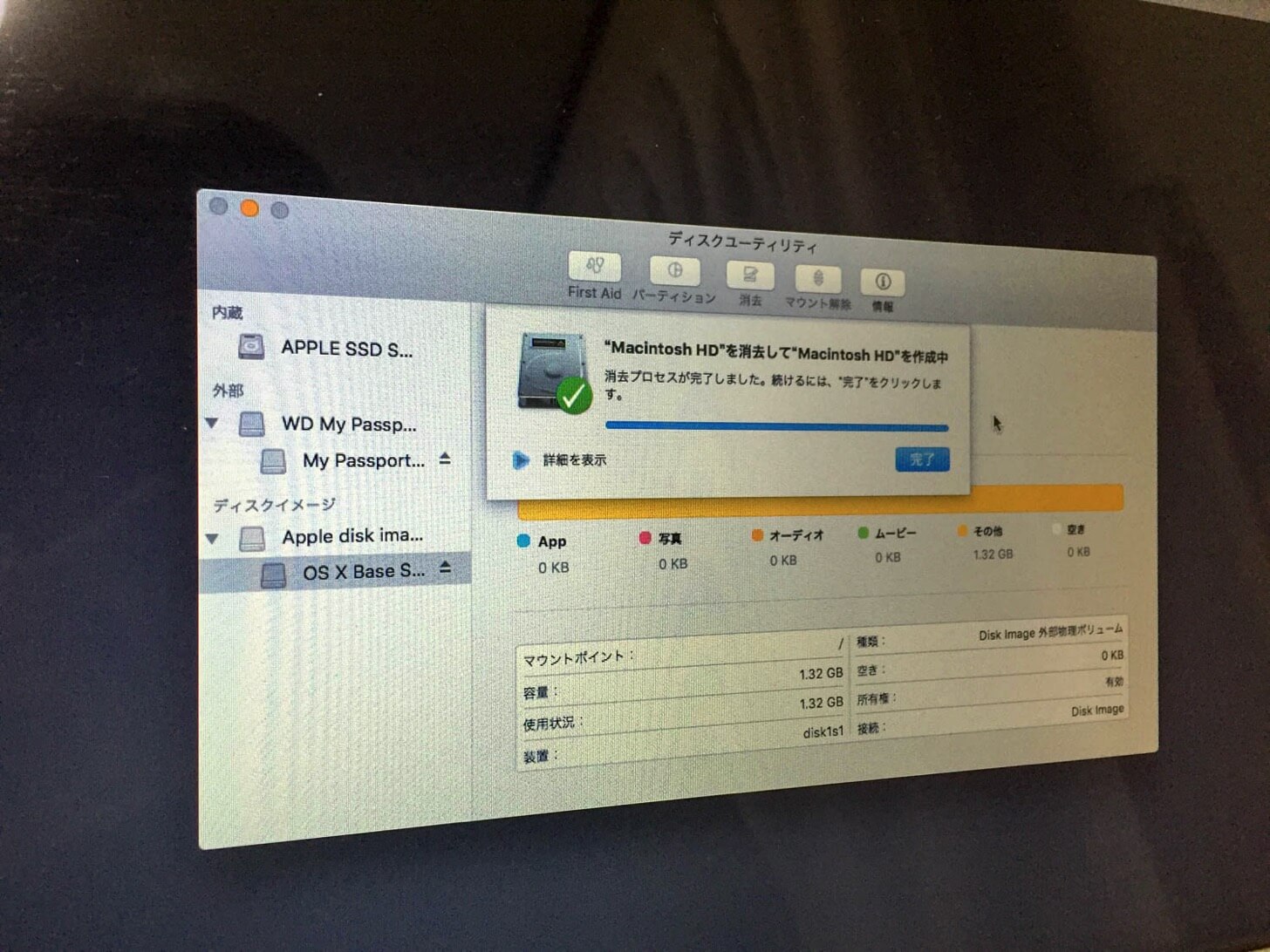
これでフォーマットは完了です。
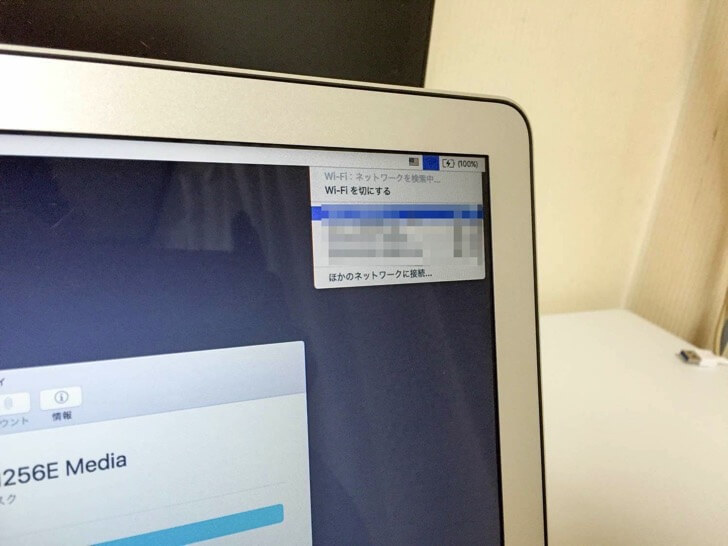
最後にWi-Fiの再設定を行い(LANケーブルでもOK)次に『OSをインストール』していきます。
OSを再インストールする
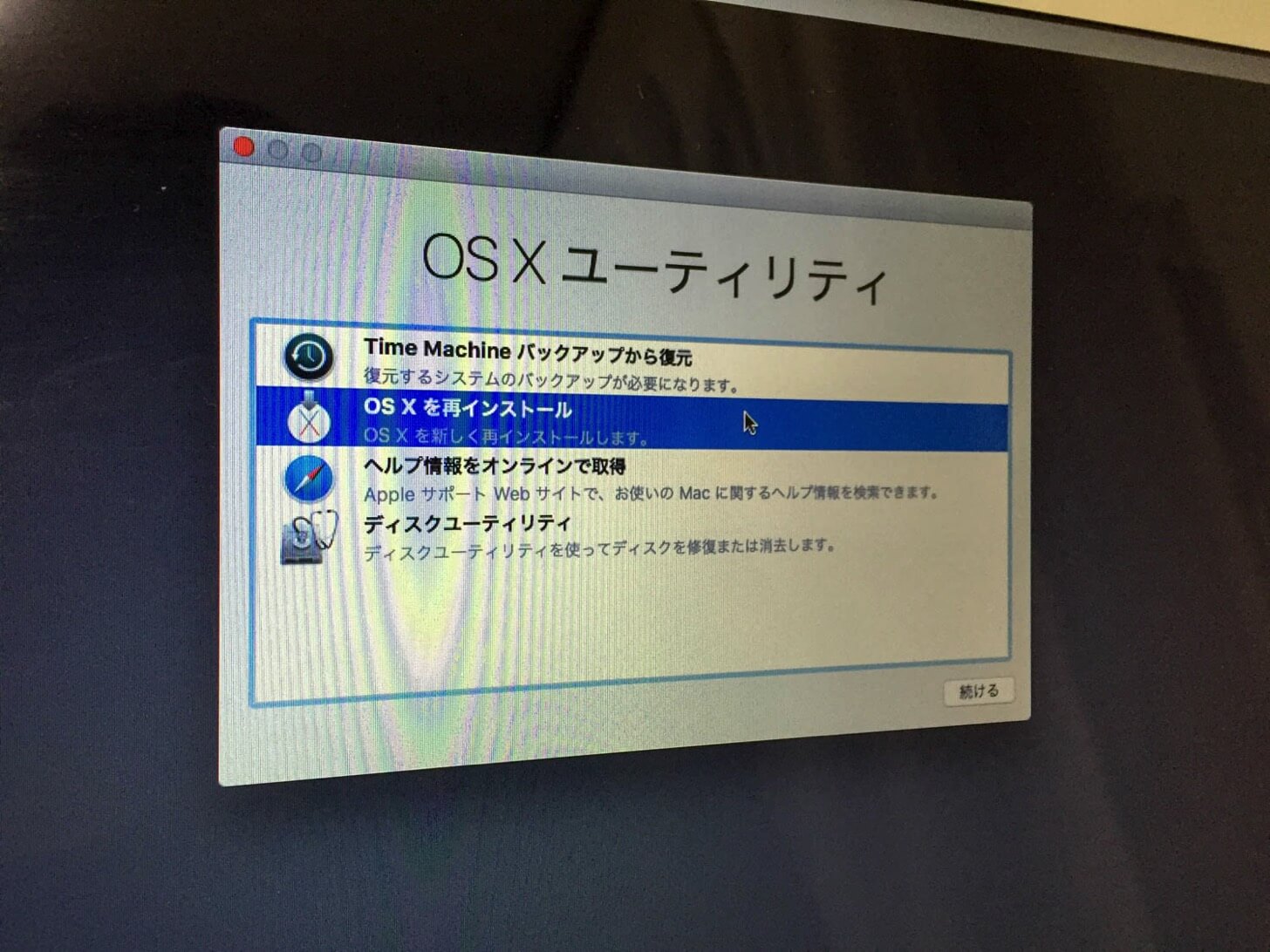
それでは綺麗になったPCに改めてOSをインストールしていきましょう。
OS X ユーティリティから『OS X を再インストール』を選択。
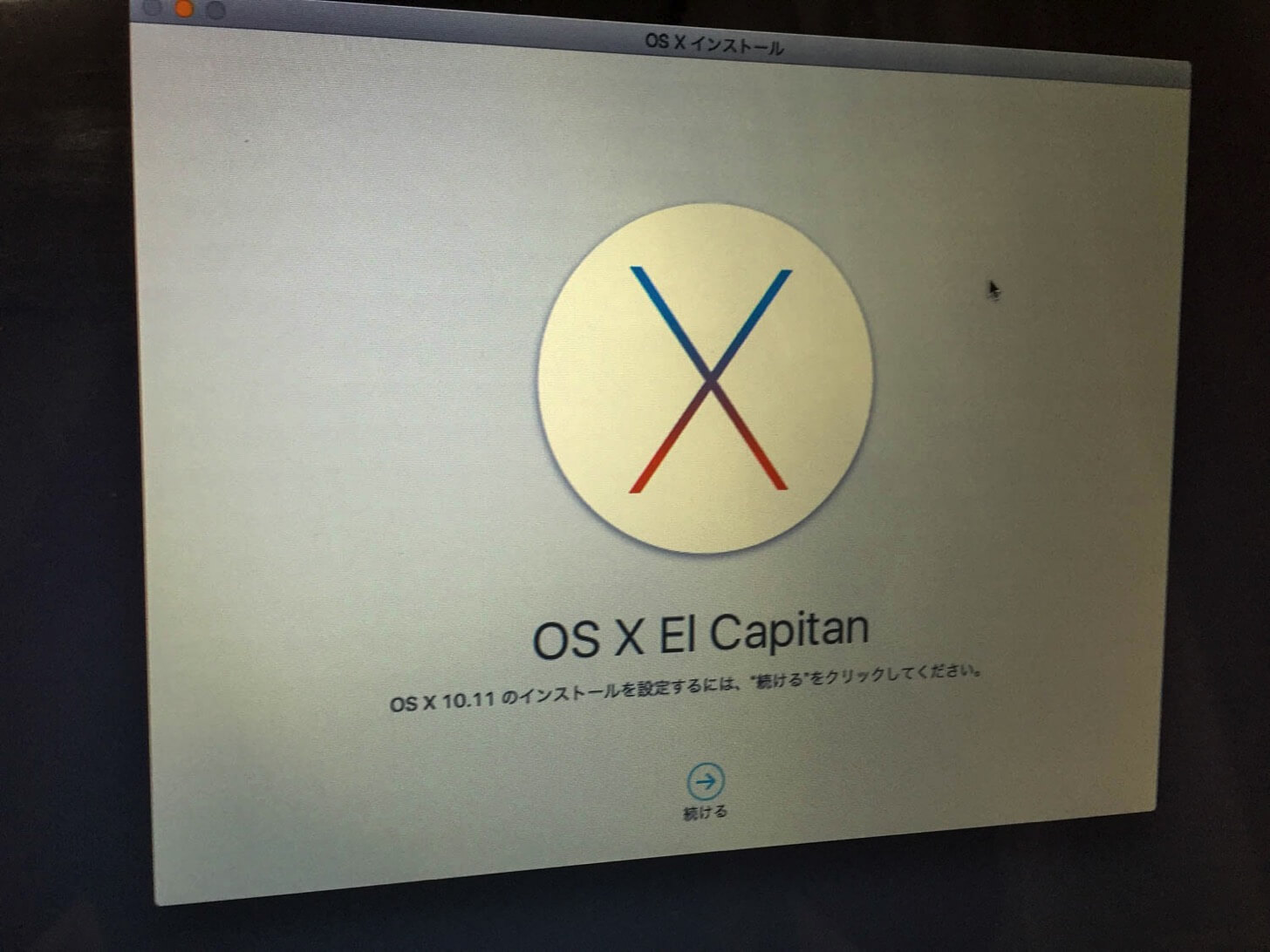
『続ける』をクリック。
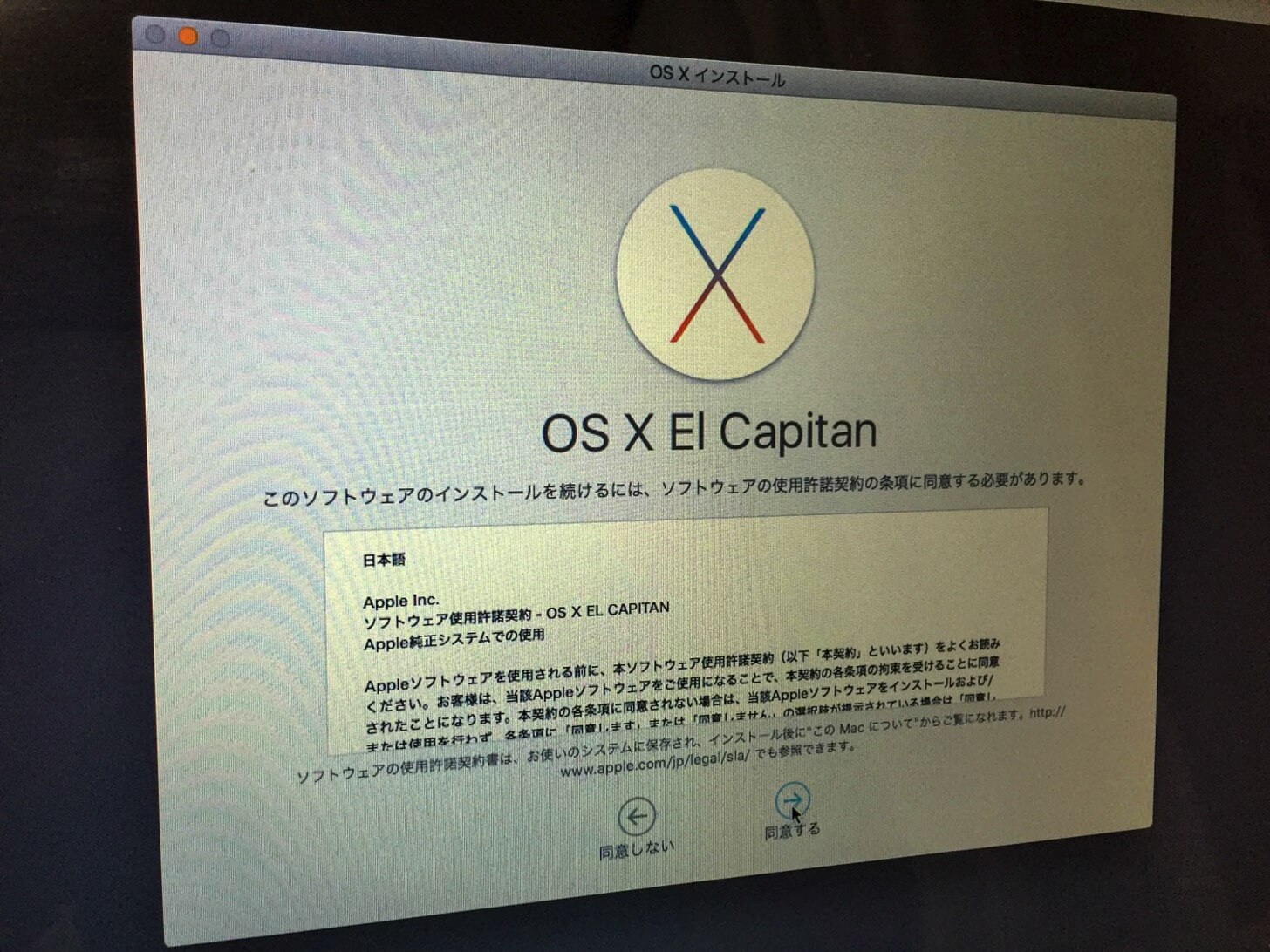
『同意する』をクリック。

『Macintosh HD』を選択。
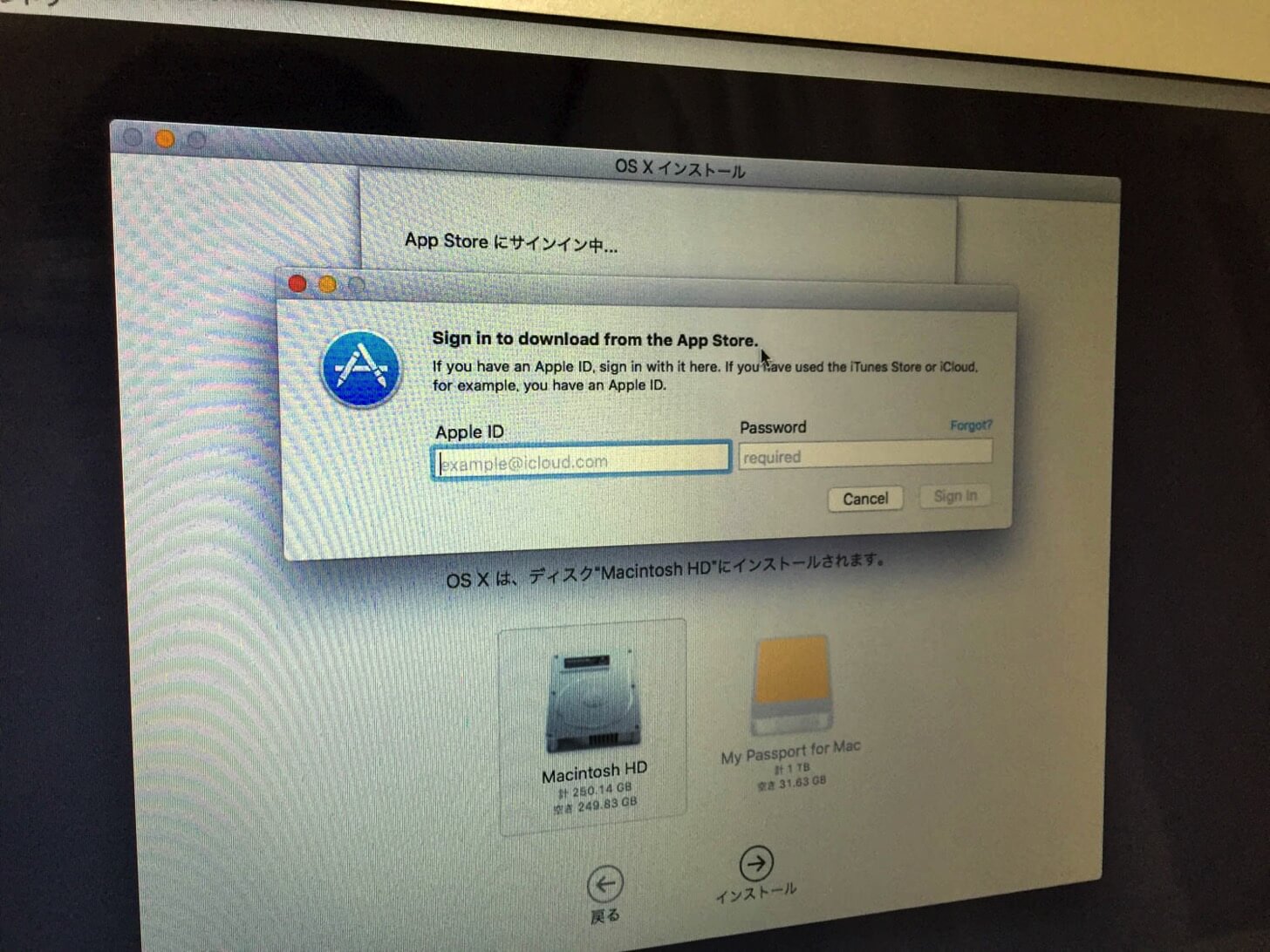
『Apple ID / Password』を入力。
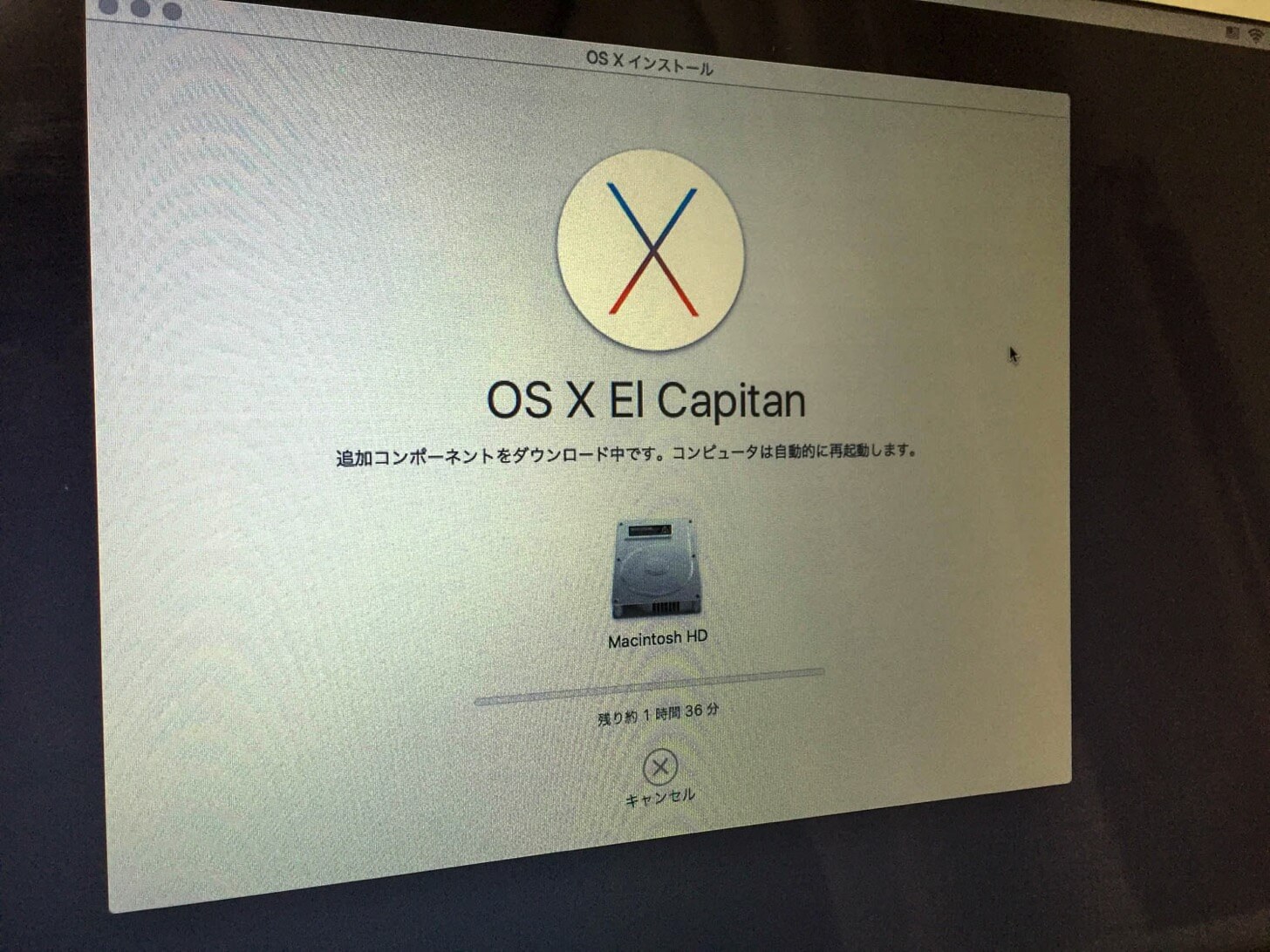
これでOSが再インストールされます。表示は1時間半以上なので気長に待ちましょう!
購入時のように初期設定をして完了!
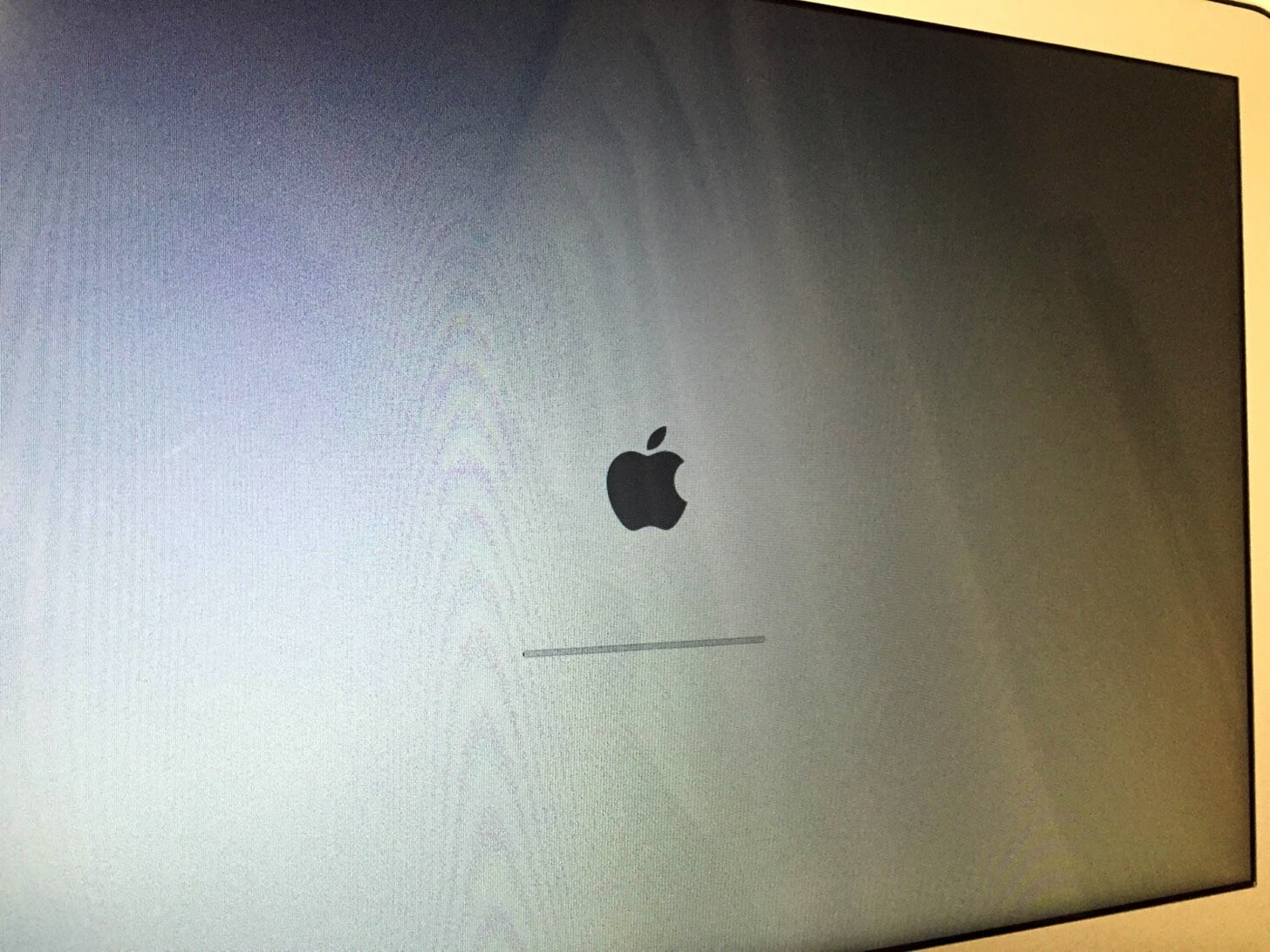
クリーンインストールが完了すると初期状態に戻っているので設定をしていきます。
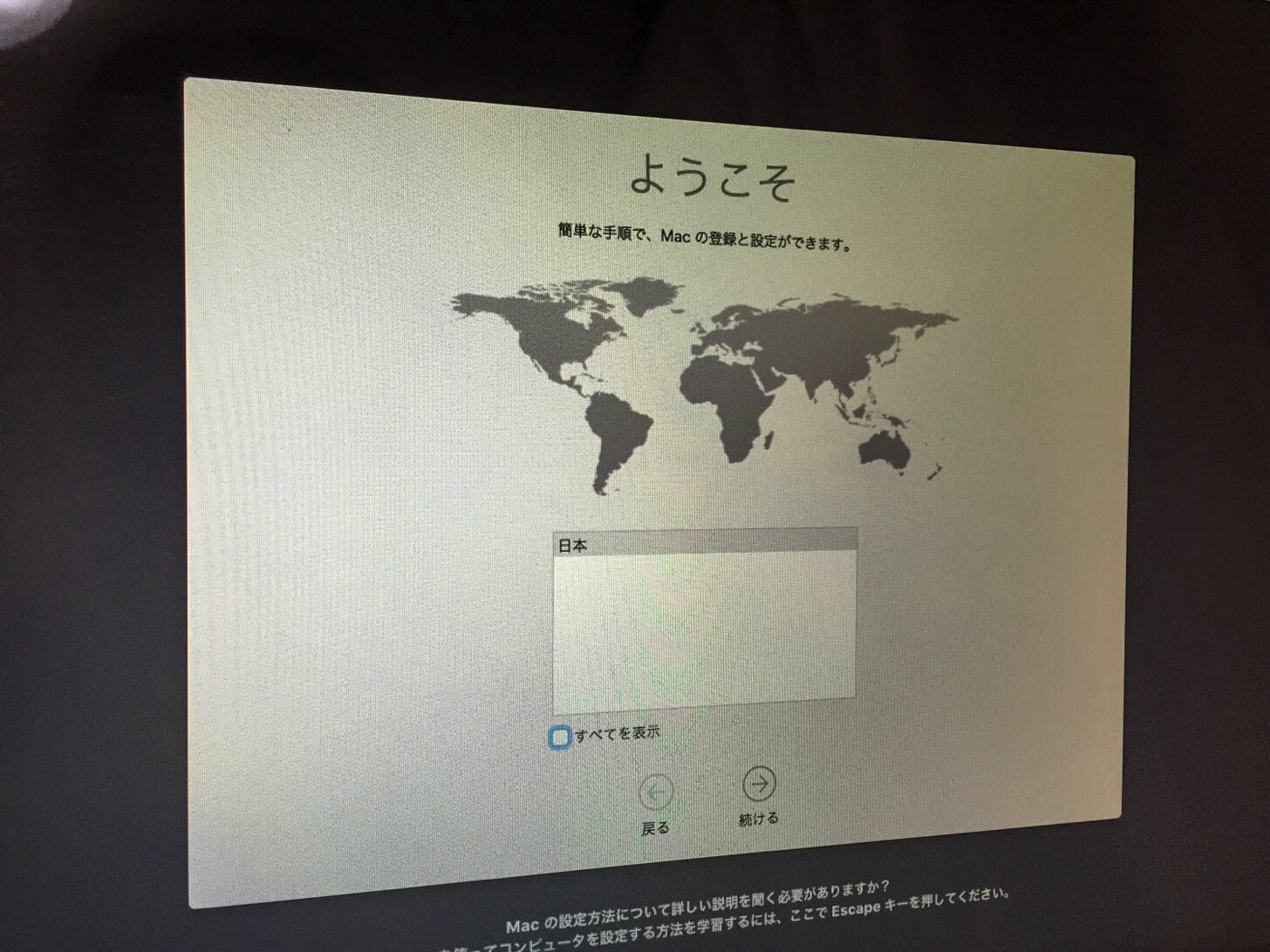
言語は『日本語』を選択。
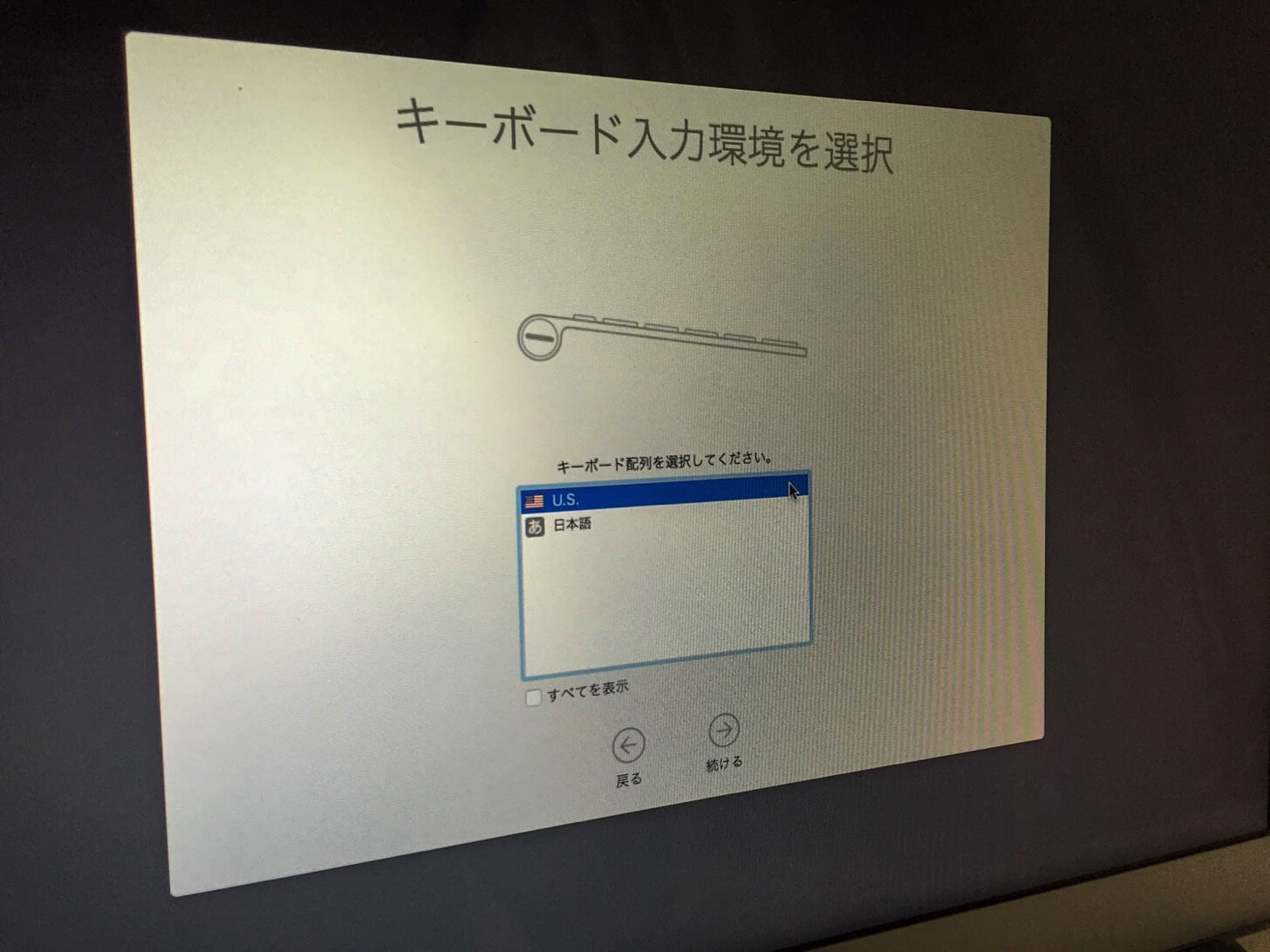
『キーボード配列』を選択。ウチのMacだとUS配列なので『US』に。

すでにWi-Fi環境になっている場合は『Wi-Fiネットワーク』を選択。
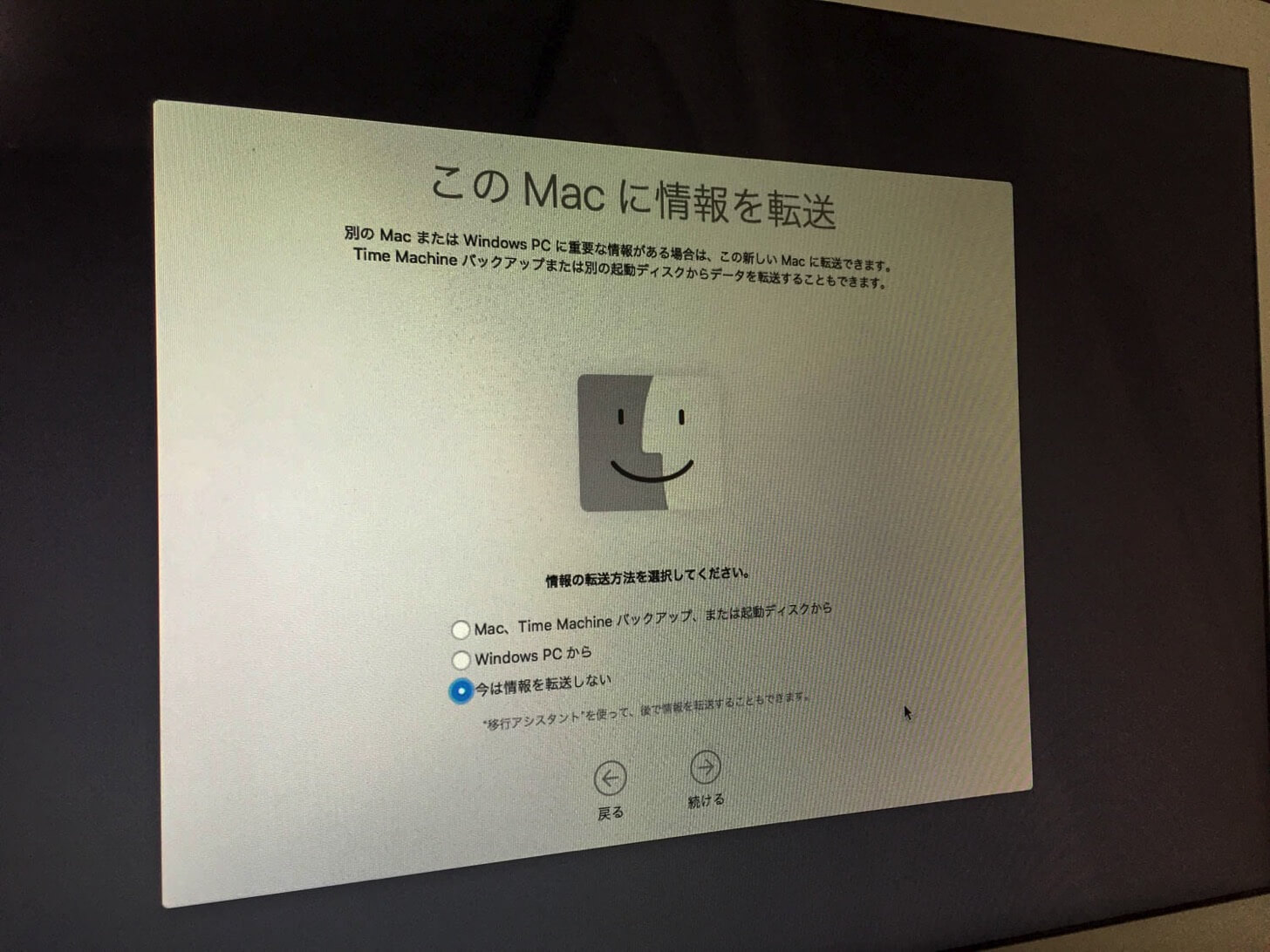
『今は情報を転送しない』をクリック。
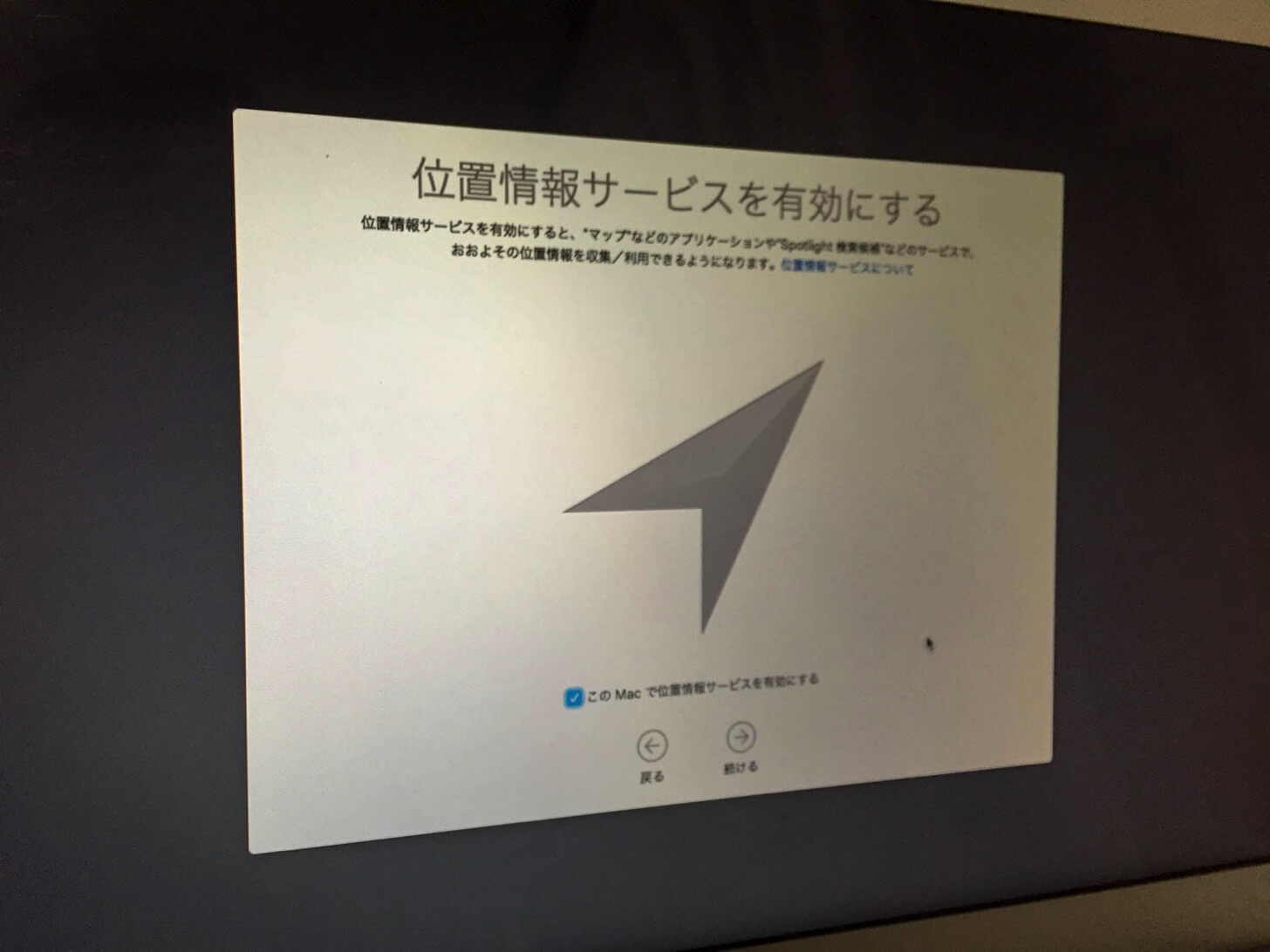
『位置情報サービスを有効』にチェック。
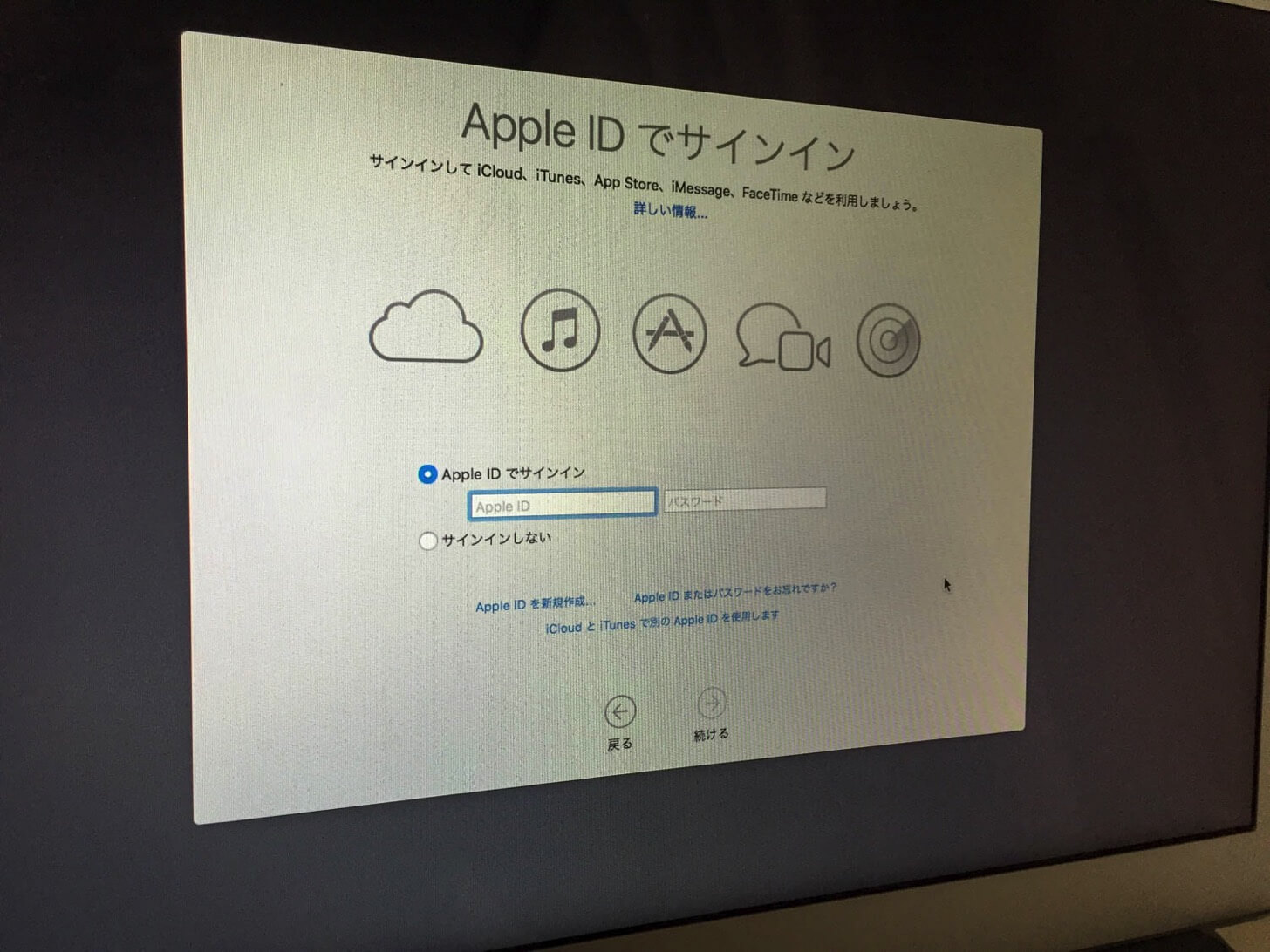
そして『Apple IDでサイン・イン』します。

『利用規約に同意』。あと少し...。
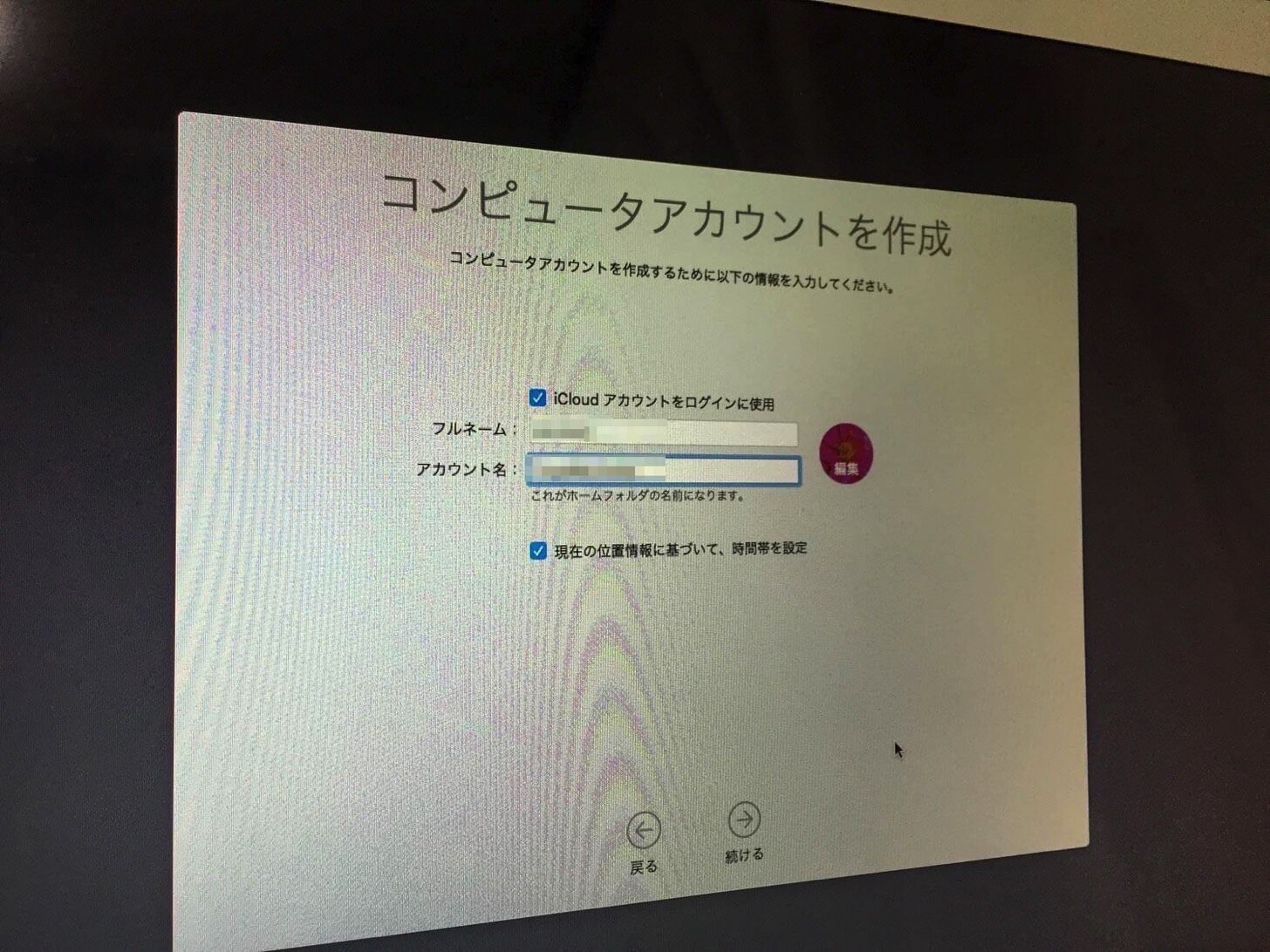
『コンピューターアカウント』を作成して・・・
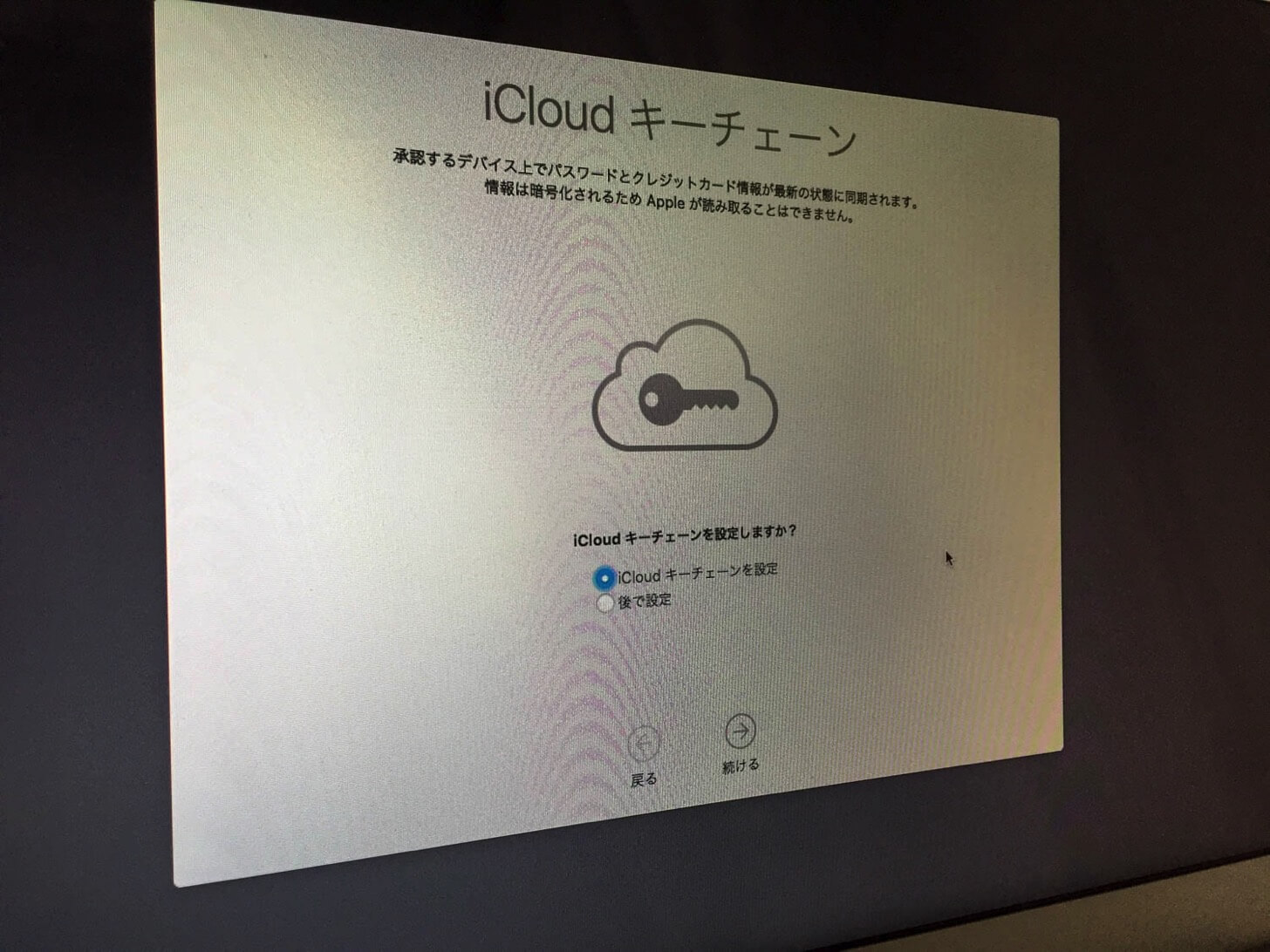
『iCloudキーチェーン』の設定をして・・・
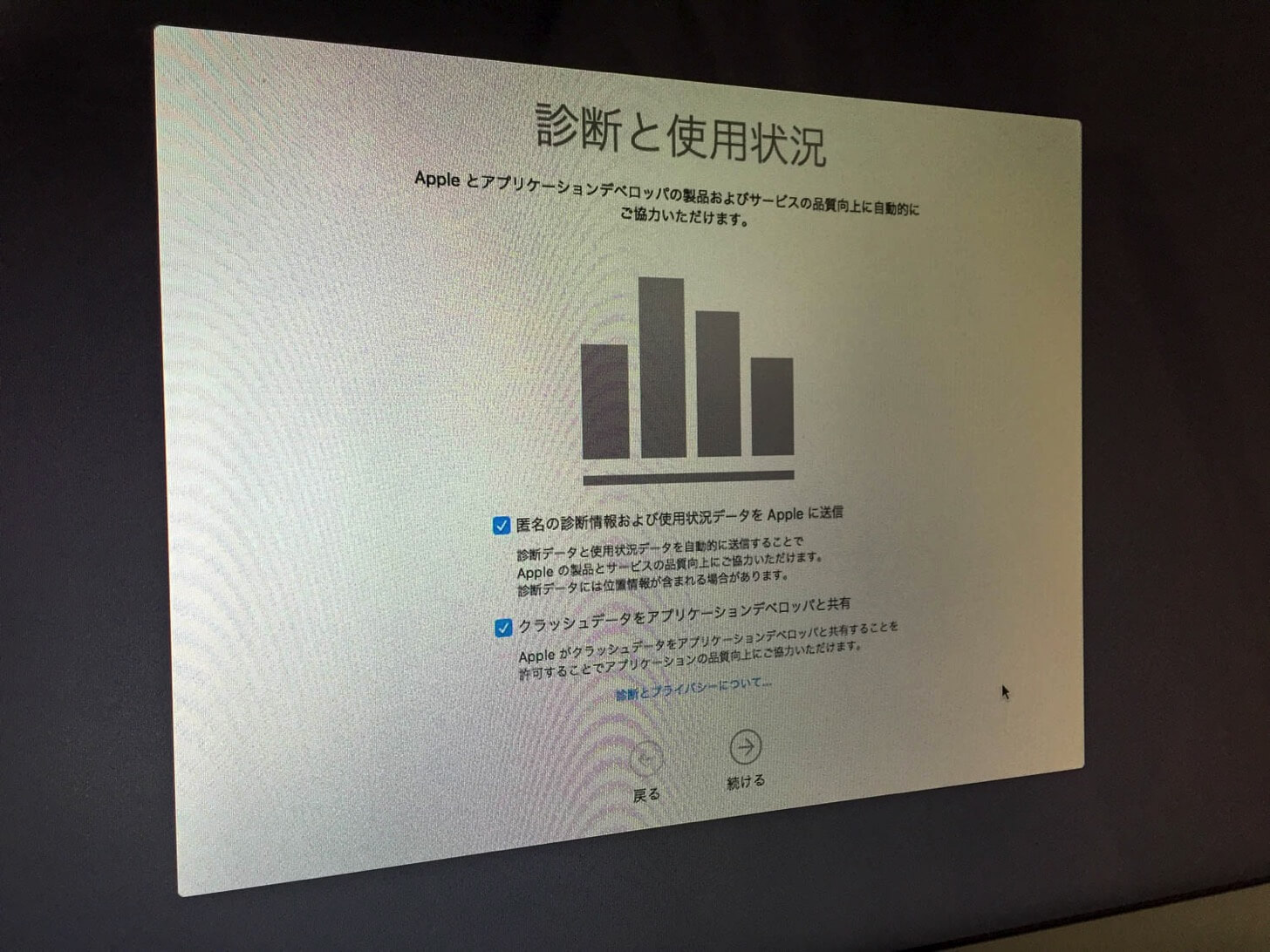
『続ける』で進むと・・・
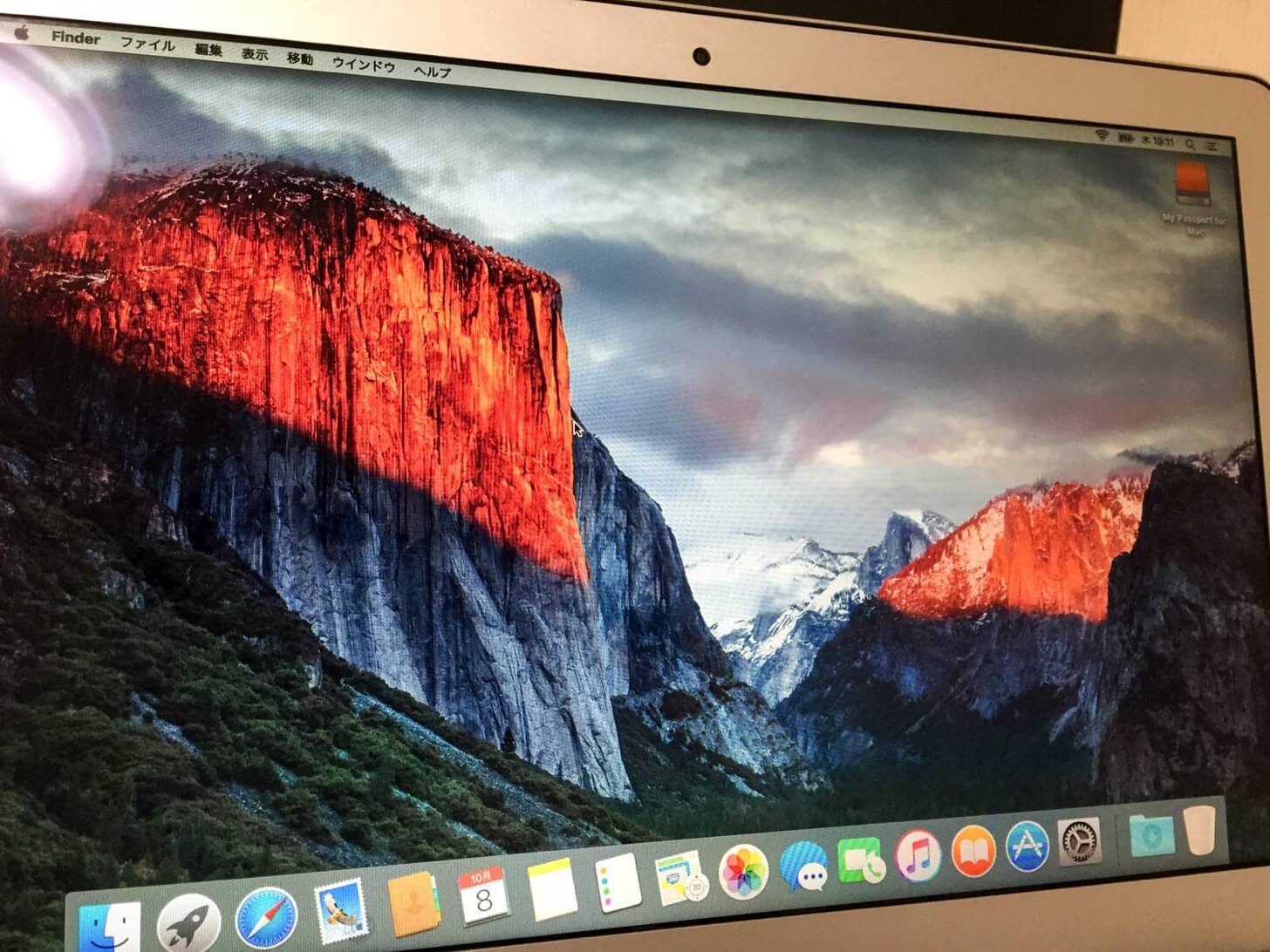
デスクトップが表示され『クリーンインストール』は完了となります。
時間と手間が掛かりますがこれで、Macが初期の状態に戻りましたね。
この後、元の環境に戻すためTime Machineのバックアップから『復元』をした結果、20GB程の容量が節約出来ました。
次回はバック・アップしておいたデータの復元する手順をご紹介致します!
