
どうも、@dearwalker_yuyaです。
最近盛り上がっているLINEスタンプを作ってみようかなと思いまして、てことはやっぱアレがいると。そう!ペンタブ!というわけで、我が家にお絵かきをするためのペンタブ『wacom Intuos Pen Sサイズ CTL-480/S0』がやって参りましたよー。
ペンタブ『wacom Intuos Pen Sサイズ CTL-480/S0』開封!
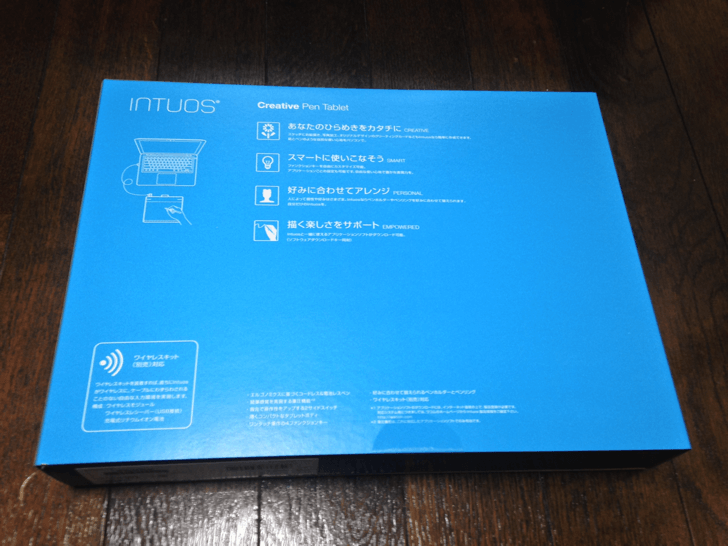
Amazonでwacomのもっともリーズナブルなペンタブを購入してみました。
『wacom Intuos Pen Sサイズ CTL-480/S0』というモデル。
パッケージ裏面に書いてある通り、USBで繋げて使うペンタブ。もうMacBook AirのUSB空きないっす...。
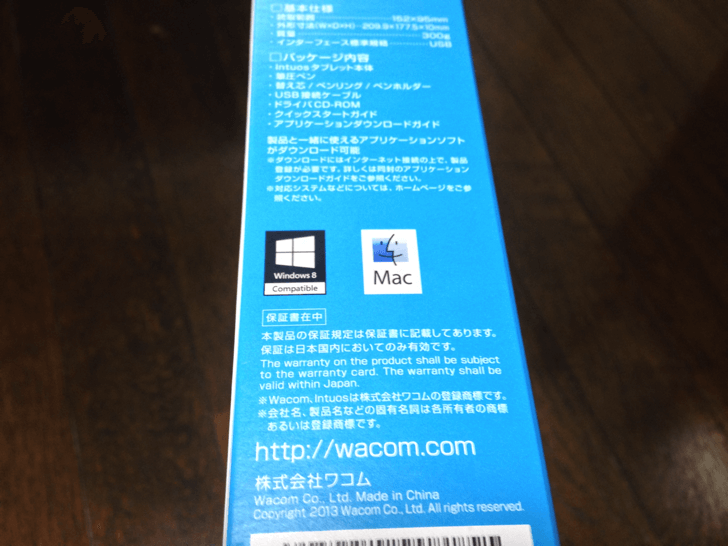
MacでもWindowsでも使えるとのこと。
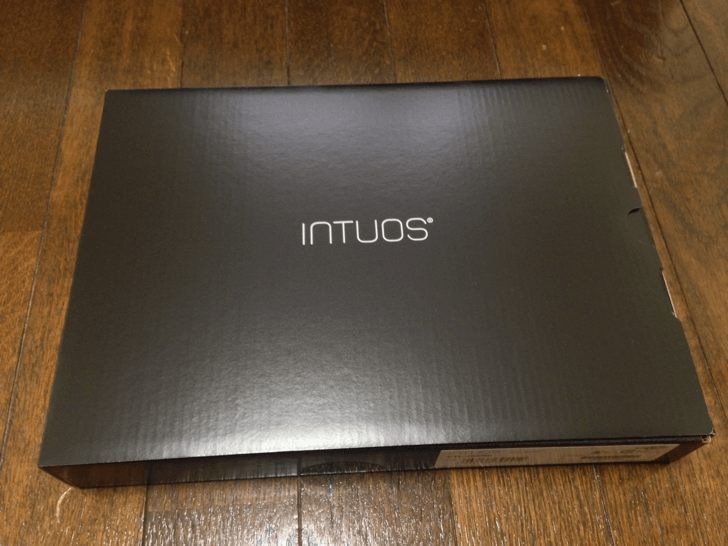
さて開封です!中の箱はこんな感じ。おや...。
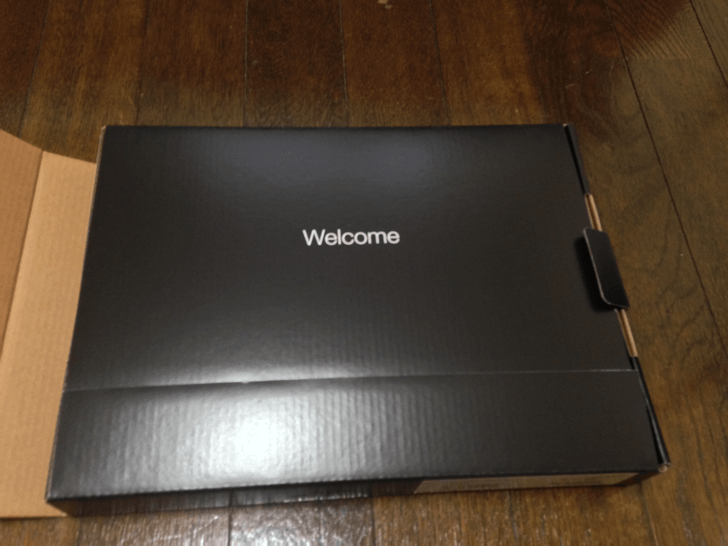
Welcome。おやおや...。何だかAppleぽくてお洒落ですね。
こういう演出はテンション上がるので大好き。

本体がお目見えです、黒いシートに包まれているのがタブレット。そしてペンですね。

タブレットの下には付属品のUSBケーブルや説明書、ドライバCD-ROMなどなど。
では、中身の方も触っていきます。
好みのアクションを割り当てられるファンクションキーが付いたペン&タブレット

見た目は至って普通のペンです、芯もついてるし。(紙には書けないけど)ただ、僕の確認不足で
ペンをひっくり返して『消しゴム機能』が使えると思ってたらこのモデルには『消しゴム機能』が付いてないとのこと...。
でも全く問題なし!親指の当たる部分に上下で2つ好きなキーを割り当てられるのでそこに『消しゴム機能』を追加しちゃえばいいんです。
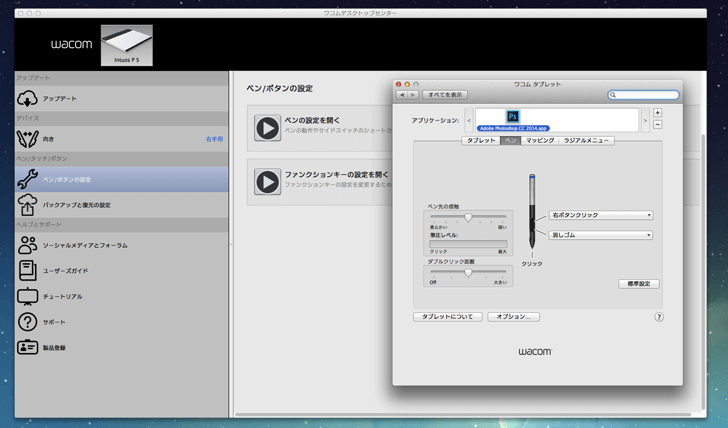
ペンタブのドライバをインストールした後、タブレットを繋ぎ『ワコムデスクトップセンター』→『ペン/ボタンの設定』で『消しゴム機能』を好きなキーに追加してあげればOK!
僕はペンの前側のボタンを押したままにすると消しゴムが使えるようにしました。
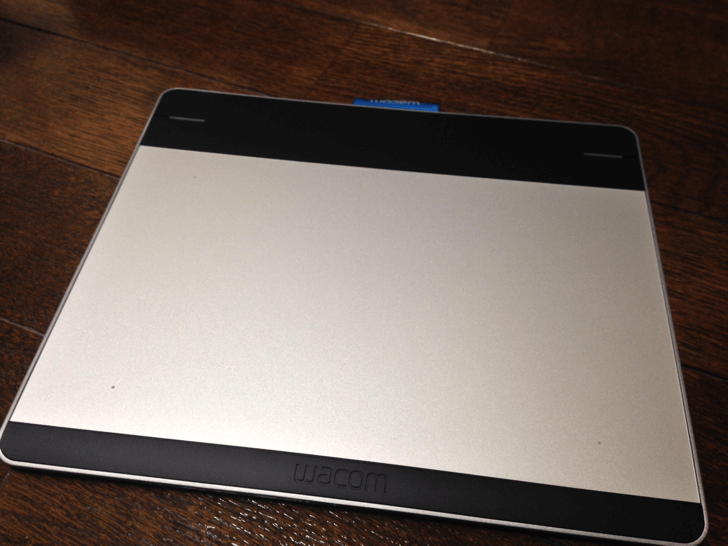
タブレットの中に小さく4つポチとある範囲内がペンで書ける範囲。
写真では分かりづらいですが、上部に4つのファンクションキーが用意されています。

タブレット背面。上部黒い部分は一部外れるようになっており、外すと。。
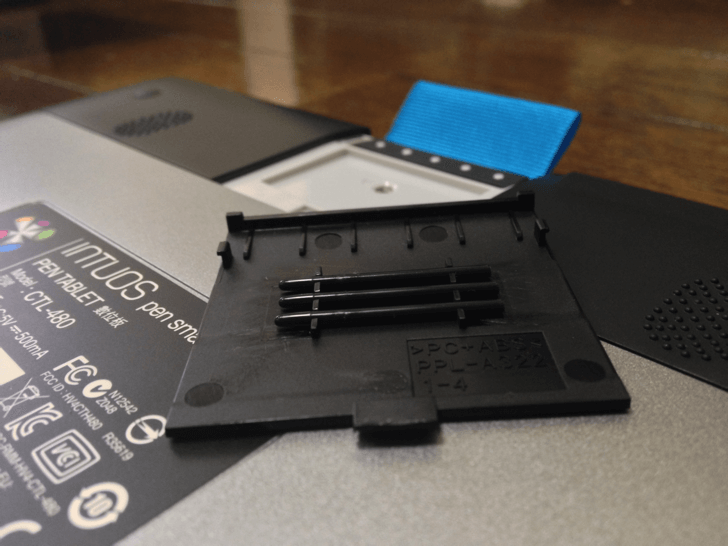
ペンの芯が予備として3つ用意。ペンタブとはいえ段々芯も削れてくるそうです。
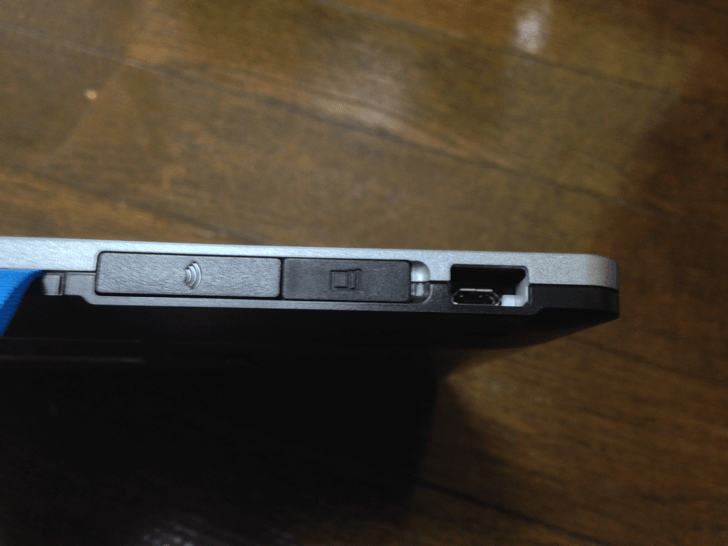
サイドにはUSBとワイヤレスのやつとか。ワイヤレスキッドも用意されてるようですね。

ちなみにこの青いタグ?みたいなヤツはこんな風に使えるペンホルダーでした。
さて!試しにペンタブでお絵かきしてみましょう!
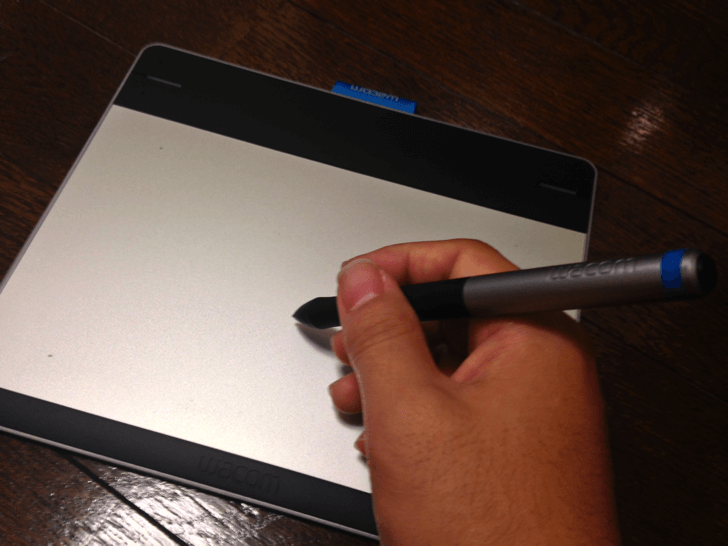
試しにお絵かきしてみました。お絵かきツールは使い慣れてるPhotoshopで...。
サラサラ〜と書いてみて、出来たのがこんなの!
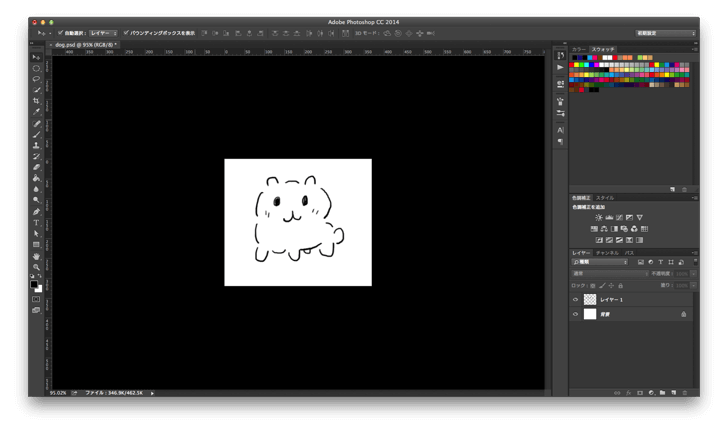
こんなの!www
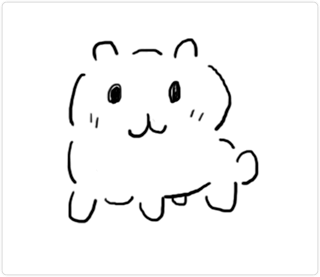
あぁ...え〜と、犬のような何かですw練習が必要ですね...orz
絵心の無さもありますが、紙に書く感覚とペンタブがまた違う感じで戸惑ってしまいました。この辺はとにかく練習あるのみのようなので少しずつ慣れていくようにします。ただ、ペンの筆圧がしっかり出るのはやはり違いますねー、感心。
LINEスタンプは合計42個の画像を用意する必要があるので練習も兼ねてコツコツ作ってみようと思っています、ぜひお楽しみにw




